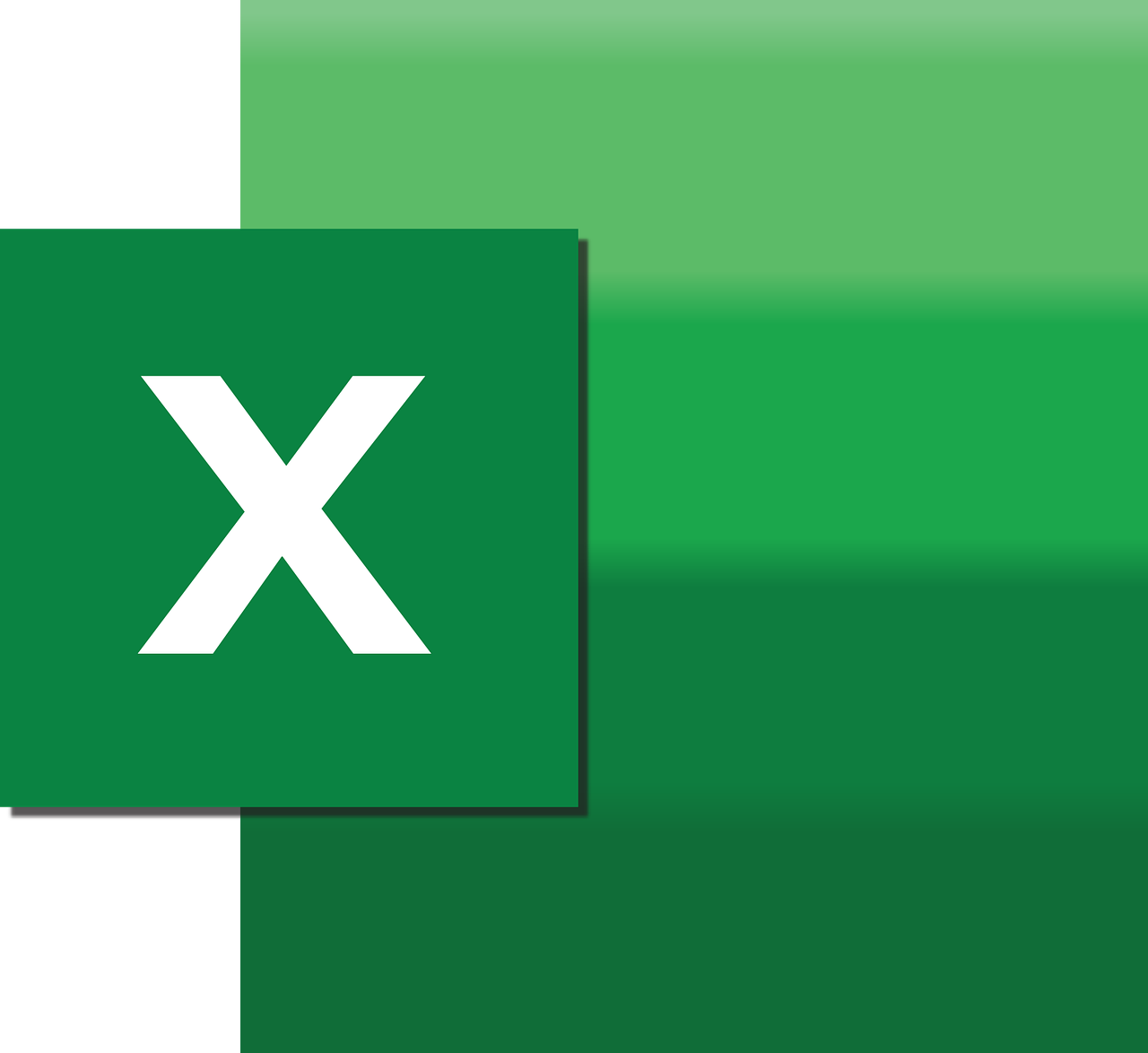“`html
Understanding Excel VBA’s AllowUserToDeleteRows Command
Excel VBA (Visual Basic for Applications) is a powerful tool that can help automate repetitive tasks and enhance your productivity in Excel. Among its various commands, AllowUserToDeleteRows is particularly useful when you need to control user permissions regarding row deletions within a worksheet. In this blog post, we’ll explore what the AllowUserToDeleteRows command is, how to use it, and provide some practical examples.
What is AllowUserToDeleteRows?
The AllowUserToDeleteRows property in Excel VBA is a Boolean property that determines whether users can delete rows on a protected worksheet. By default, when a worksheet is protected, users are not allowed to delete rows. However, by setting this property to True, you can give users the permission to delete rows even on a protected worksheet.
Why Use AllowUserToDeleteRows?
Controlling user permissions is crucial in many scenarios, especially when dealing with sensitive or critical data. AllowUserToDeleteRows provides a balanced approach by enabling row deletions without compromising the overall protection of your worksheet. This can be particularly useful in collaborative environments where multiple users need to interact with the data while maintaining certain levels of control and data integrity.
How to Use AllowUserToDeleteRows
To use the AllowUserToDeleteRows property, you need to protect your worksheet and then set this property accordingly. The basic syntax for this command is straightforward, and it can be implemented in a few simple steps.
Step-by-Step Guide
- Open your Excel workbook and press ALT + F11 to open the VBA editor.
- In the VBA editor, locate your desired workbook in the Project Explorer.
- Insert a new Module by right-clicking on any existing module or the workbook name, then select Insert > Module.
- Enter the following VBA code in the module:
Sub AllowUserToDeleteRowsExample()
Dim ws As Worksheet
Set ws = ThisWorkbook.Sheets("Sheet1")
' Protect the worksheet
ws.Protect Password:="password", AllowDeletingRows:=True
' Set AllowUserToDeleteRows property to True
ws.EnableOutlining = True
ws.Protection.AllowDeletingRows = True
End Sub
In this example, replace "Sheet1" with the name of your worksheet, and "password" with a password of your choice.
Practical Examples
Example 1: Enabling Row Deletion for Specific Users
Imagine a scenario where you manage a shared financial report. You want to allow your team to update the data by deleting unnecessary rows while ensuring that the formulas and key data remain protected. Using AllowUserToDeleteRows, you can achieve this by protecting the worksheet and setting the property to True. This ensures that while the worksheet remains protected, users can still perform necessary deletions.
Example 2: Dynamic Data Management
In another case, you may have a dynamic dataset where old entries need to be regularly deleted to accommodate new data. By setting AllowUserToDeleteRows to True, you simplify this process, allowing users to manage the data efficiently without having to unprotect and then re-protect the worksheet every time a deletion is needed.
Best Practices
When using AllowUserToDeleteRows, it’s essential to follow best practices to maintain the integrity and security of your data:
- Use Strong Passwords: Protect your worksheets with a strong password to prevent unauthorized access.
- Regularly Update Permissions: Review and update user permissions to ensure they align with the current needs of your project.
- Backup Data: Always keep a backup of your data before allowing deletions, to prevent accidental data loss.
Further Resources
For more information on Excel VBA and its functionalities, consider exploring the following resources:
By understanding and utilizing the AllowUserToDeleteRows property, you can enhance the functionality and user experience of your Excel worksheets. Whether you are managing a small team or handling large datasets, this VBA command provides a flexible solution to handle row deletions efficiently and securely.
“`