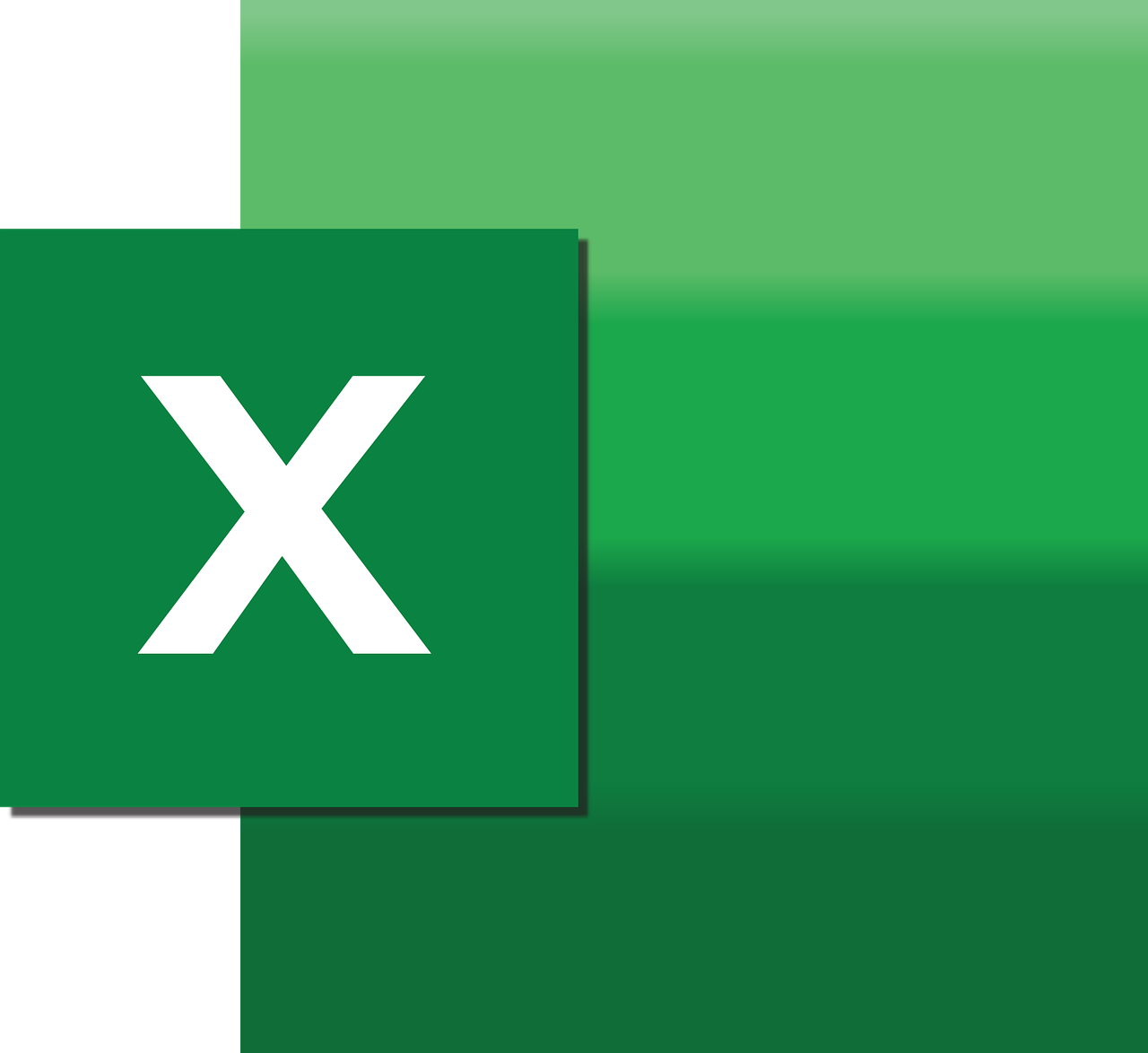“`html
Mastering the Use of ‘AllowUserToAddRows’ in Excel VBA
Excel VBA (Visual Basic for Applications) offers powerful tools to automate and customize Excel functionalities. One such feature is the ‘AllowUserToAddRows’ property, which provides control over user interactions with Excel tables. In this comprehensive guide, we’ll explore what ‘AllowUserToAddRows’ does, how to utilize it effectively in your VBA projects, and provide practical examples to help you get started.
Understanding ‘AllowUserToAddRows’ in Excel VBA
The ‘AllowUserToAddRows’ property is associated with Excel’s ListObject, which is essentially a table created within Excel. This property determines whether users can add new rows to a table. By default, tables allow users to add rows manually. However, there may be situations where you want to restrict this capability, such as when working with sensitive data or maintaining the integrity of a data set.
How ‘AllowUserToAddRows’ Works
When set to True, users can add new rows to the table. Conversely, setting this property to False prevents users from adding rows, though programmatic additions via VBA code are still possible.
Using ‘AllowUserToAddRows’ in Excel VBA
To use the ‘AllowUserToAddRows’ property, you first need to access the ListObject representing your table. Here’s a step-by-step guide to implementing this property in your VBA code.
Step 1: Accessing the ListObject
First, you need to identify the table (ListObject) you wish to manipulate. This is typically done using the ListObjects collection of a worksheet.
Dim ws As Worksheet
Dim tbl As ListObject
Set ws = ThisWorkbook.Sheets("SheetName")
Set tbl = ws.ListObjects("TableName")
Step 2: Setting the ‘AllowUserToAddRows’ Property
Once you have a reference to the ListObject, you can set the ‘AllowUserToAddRows’ property to True or False based on your requirements.
tbl.AllowUserToAddRows = False
Practical Example of ‘AllowUserToAddRows’
Let’s explore a practical example where you might use ‘AllowUserToAddRows’. Imagine you have a financial report that should not allow users to add additional rows inadvertently.
Example: Preventing Additional Rows in a Financial Report
Here’s how you can implement ‘AllowUserToAddRows’ in a financial report table:
Sub RestrictRowAddition()
Dim ws As Worksheet
Dim tbl As ListObject
Set ws = ThisWorkbook.Sheets("FinancialReport")
Set tbl = ws.ListObjects("FinanceTable")
' Prevent users from adding rows
tbl.AllowUserToAddRows = False
MsgBox "Row addition has been restricted for this table."
End Sub
Running this macro will ensure that users cannot alter the structure of your financial report by adding rows, thus maintaining data integrity.
Benefits of Using ‘AllowUserToAddRows’
Implementing the ‘AllowUserToAddRows’ property in your VBA projects can offer several advantages:
- Data Integrity: Prevents accidental or unauthorized changes to table structure.
- Control: Provides finer control over how users interact with your data.
- Automation: Complements automated processes where row addition is managed by code.
Advanced Usage and Considerations
While ‘AllowUserToAddRows’ is straightforward, there are advanced considerations to keep in mind. For instance, if your VBA code frequently updates table data, ensure that the logic accounts for the inability to add rows manually. Additionally, remember that while user addition is restricted, your code can still manipulate rows programmatically.
Integrating with Other VBA Features
‘AllowUserToAddRows’ can be integrated with other VBA features such as data validation, conditional formatting, and error handling to create a robust Excel application. For more advanced VBA techniques, consider visiting MrExcel, a comprehensive resource for Excel and VBA enthusiasts.
Conclusion
The ‘AllowUserToAddRows’ property is a valuable tool in the arsenal of Excel VBA developers. By understanding and utilizing this property, you can enhance the reliability and stability of your Excel applications. Whether you’re creating financial reports, inventory systems, or any other data-driven Excel solution, ‘AllowUserToAddRows’ offers a layer of control that ensures data integrity and user interaction remain well-managed.
For additional Excel tips and resources, be sure to check out our Excel VBA Tips section, where we cover a variety of topics to help elevate your Excel skills.
“`