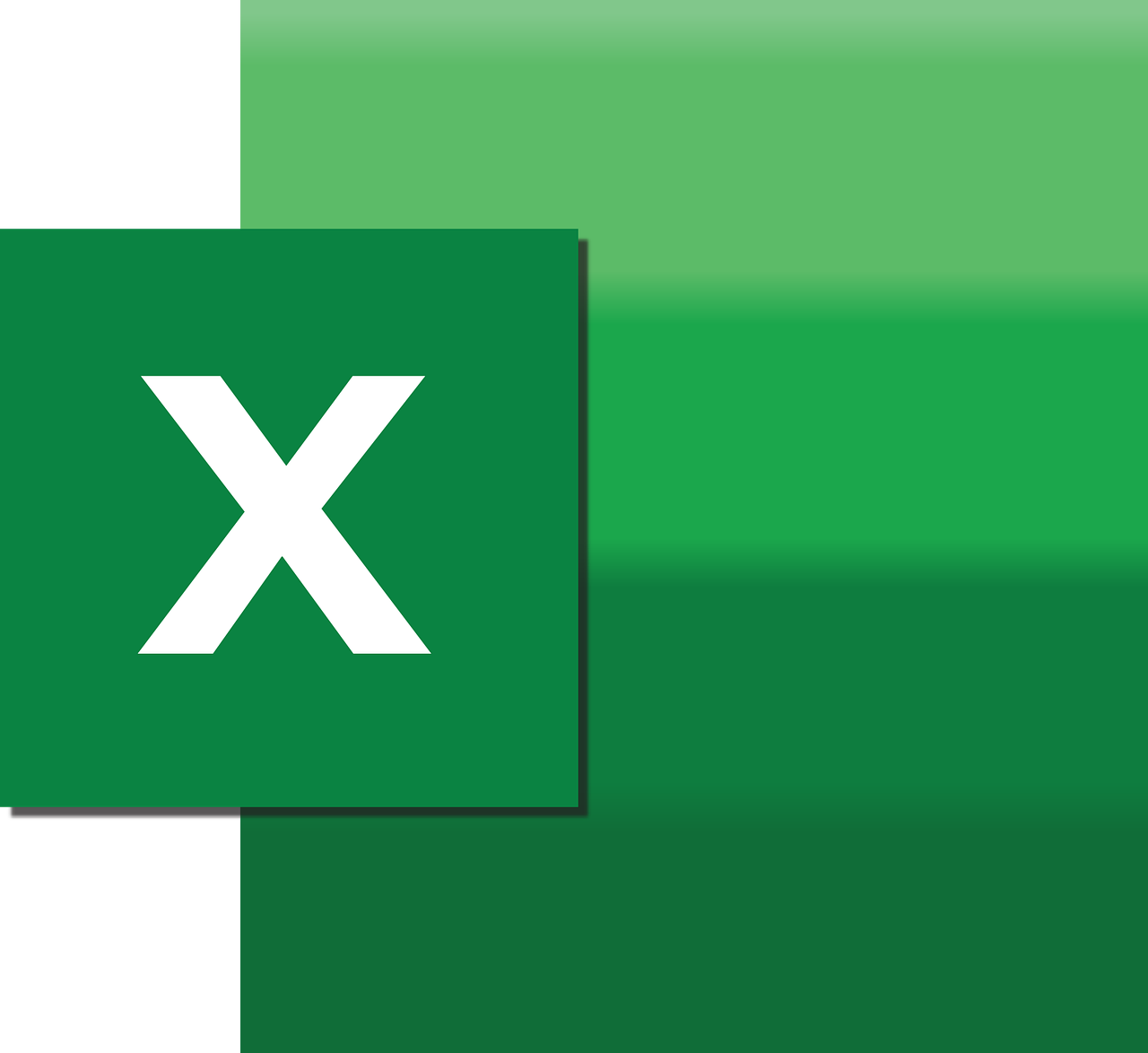“`html
Understanding the ‘AllowUserToAddRows’ Property in Excel VBA
In Excel VBA, managing data entry and user interaction is crucial for creating efficient and user-friendly applications. One of the properties that can help with this task is ‘AllowUserToAddRows’. In this blog post, we will explore what this property does, how to use it, and provide practical examples to demonstrate its application.
What is the ‘AllowUserToAddRows’ Property?
The ‘AllowUserToAddRows’ property is part of the ListObject object in Excel VBA. This property controls whether users can add rows to a ListObject, commonly known as an Excel Table. By setting this property, developers can control user input and maintain data integrity within their applications.
Why Use ‘AllowUserToAddRows’?
- Ensures data consistency by restricting the addition of new rows that may not conform to existing data validation rules.
- Maintains the integrity of the data structure by preventing users from adding unwanted or incorrect data.
- Improves user experience by guiding them through the data input process and preventing errors.
How to Use ‘AllowUserToAddRows’
To utilize the ‘AllowUserToAddRows’ property, you need to access the ListObject of your desired Excel Table. This property is a Boolean, meaning it can be set to either True or False. Setting it to False will prevent users from adding new rows to the table.
Step-by-Step Guide
- Open Excel and create a new workbook.
- Enter some sample data and convert it into a table (ListObject).
- Open the VBA editor by pressing Alt + F11.
- In the editor, find your workbook and insert a new module.
- Write the VBA code to set the ‘AllowUserToAddRows’ property.
Sample VBA Code
Sub DisableAddRows()
Dim ws As Worksheet
Dim tbl As ListObject
' Set the worksheet and table
Set ws = ThisWorkbook.Sheets("Sheet1")
Set tbl = ws.ListObjects("Table1")
' Disable the ability to add rows
tbl.AllowUserToAddRows = False
End Sub
In this code, we first define the worksheet and the specific table (ListObject). We then set the ‘AllowUserToAddRows’ property to False, effectively preventing users from adding new rows to the table.
Practical Examples of ‘AllowUserToAddRows’
Example 1: Protecting Sensitive Data
Imagine you are designing a budgeting tool where only specific users are allowed to make changes. By setting ‘AllowUserToAddRows’ to False, you can ensure that unauthorized users do not alter the structure of your data.
Example 2: Streamlined Data Entry
In scenarios where data must adhere to a specific format or validation rules, restricting the addition of rows can help prevent errors. This ensures that all data entered is consistent and accurate, which is particularly important in financial and statistical models.
Integrating ‘AllowUserToAddRows’ with Other Features
To maximize the effectiveness of ‘AllowUserToAddRows’, consider integrating it with other Excel features such as data validation, conditional formatting, and worksheet protection. This combination can create a robust and secure environment for data management.
Conclusion
The ‘AllowUserToAddRows’ property in Excel VBA is a powerful tool for managing user interaction and maintaining data integrity within your spreadsheets. By understanding how to implement this property effectively, you can enhance the functionality of your Excel applications and ensure a seamless user experience.
Whether you’re protecting sensitive data or streamlining data entry processes, ‘AllowUserToAddRows’ offers valuable control over how users interact with your data. Experiment with this property in your projects to see how it can improve your Excel applications.
“`