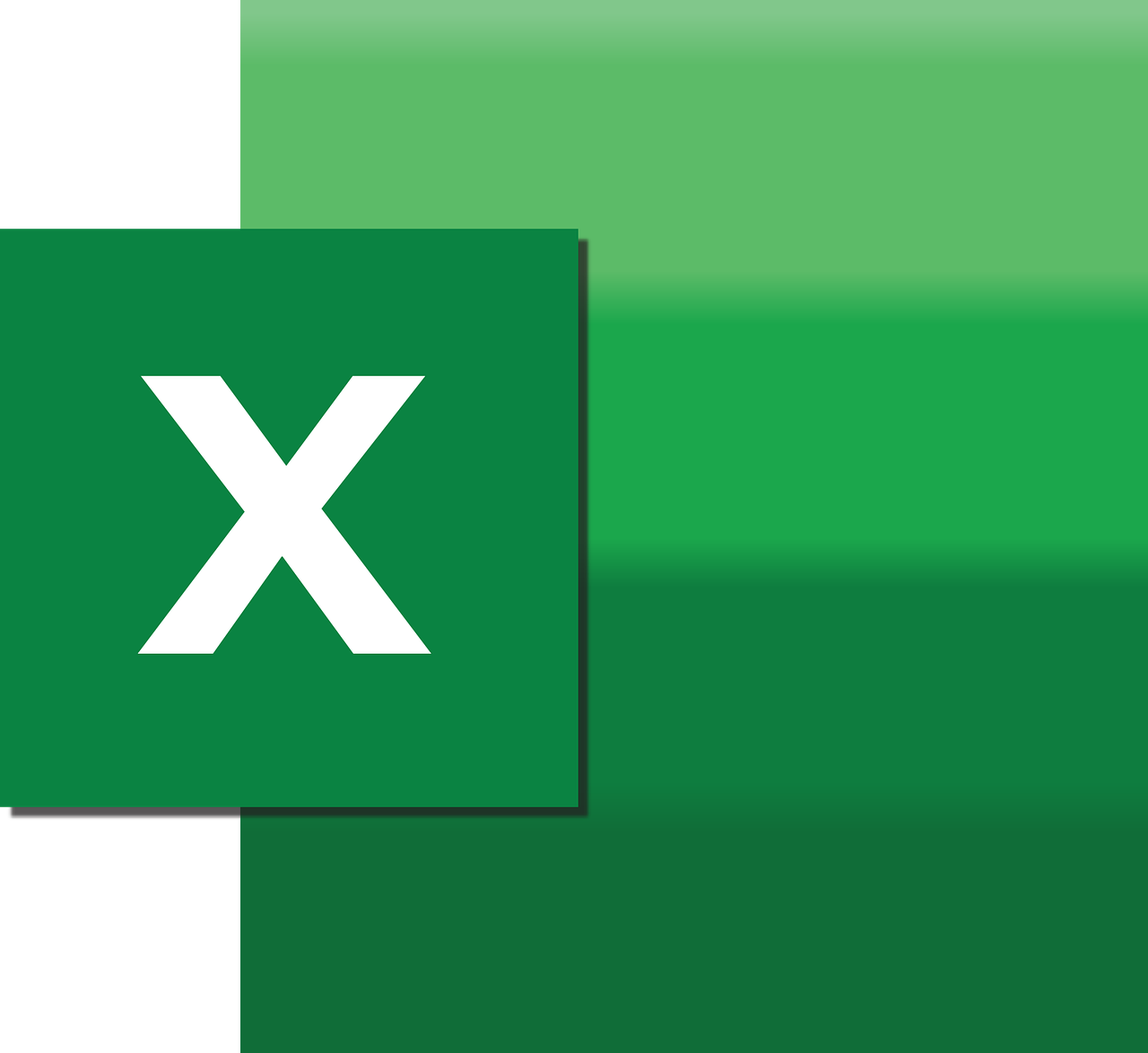“`html
Understanding Excel VBA’s AllowUserResizeRows Command
In the realm of Excel VBA (Visual Basic for Applications), there’s a wealth of commands and properties that empower users to customize and control their spreadsheets. One such command is the AllowUserResizeRows property. This command is particularly useful for developers and power users who wish to control the resizing capabilities of rows within a worksheet. In this comprehensive guide, we’ll explore the basics of this command, how to use it effectively, and provide some practical examples.
What is AllowUserResizeRows?
The AllowUserResizeRows property is a feature of Excel VBA that determines whether users can manually resize the rows in a worksheet. By default, Excel allows users to adjust the height of rows by clicking and dragging the borders of row headers. However, there are situations where you might want to restrict this functionality to maintain a consistent layout or protect the integrity of your data presentation.
The Basics of AllowUserResizeRows
The AllowUserResizeRows property is a part of the Worksheet object in Excel VBA. It is a Boolean property, meaning it can be set to either True or False. When set to True, users are permitted to resize rows. Conversely, setting it to False prevents any manual row height adjustments.
How to Use AllowUserResizeRows in Excel VBA
Using the AllowUserResizeRows command is straightforward. To implement it, you need to access the VBA editor in Excel and write a simple script. Here’s a step-by-step guide:
- Open your Excel workbook.
- Press Alt + F11 to open the VBA editor.
- In the VBA editor, locate the workbook where you want to apply the property.
- Insert a new module or use an existing one.
- Enter the VBA code to set the
AllowUserResizeRowsproperty.
VBA Code Example
Sub SetResizeRows()
'Access the specific worksheet
Dim ws As Worksheet
Set ws = ThisWorkbook.Sheets("Sheet1")
'Disable row resizing
ws.EnableResize = False
'Alert the user of the change
MsgBox "Row resizing has been disabled on " & ws.Name
End Sub
In this example, the code accesses a worksheet named “Sheet1” and sets the AllowUserResizeRows property to False, disabling the ability for users to resize rows. A message box informs users of this change.
Practical Applications of AllowUserResizeRows
The AllowUserResizeRows property can be particularly useful in various scenarios:
- Data Integrity: When presenting critical data that requires specific formatting, preventing row resizing ensures that the layout remains consistent.
- Form Design: In forms where users input data, controlling the row height can maintain a clean and professional appearance.
- Reporting: For reports generated in Excel, fixed row heights can be crucial for maintaining readability and structure.
Example: Protecting a Form
Consider a scenario where you’ve designed a form in Excel for data entry. You want to lock down the row heights to ensure that the form maintains its design integrity regardless of user interaction. Here’s how you might achieve this using VBA:
VBA Code for Form Protection
Sub ProtectForm()
Dim ws As Worksheet
Set ws = ThisWorkbook.Sheets("DataEntryForm")
'Disallow row resizing
ws.EnableResize = False
'Protect the sheet with a password
ws.Protect Password:="Password123", AllowFormattingRows:=False
MsgBox "The form on " & ws.Name & " is now protected."
End Sub
This script not only disables row resizing but also protects the sheet with a password, ensuring that users cannot make unauthorized changes to the form’s layout.
External Resources and Further Reading
To expand your knowledge of Excel VBA and its capabilities, consider these resources:
- For a comprehensive guide to Excel VBA, visit the official Microsoft Excel VBA Documentation.
- Explore more VBA tips and tricks on our blog: VBA Tips and Tricks.
Concluding Thoughts
The AllowUserResizeRows property in Excel VBA offers a powerful way to control the user experience within your spreadsheets. By understanding and utilizing this command, you can ensure that your Excel applications are robust, user-friendly, and maintain the integrity of your data presentation. Whether you’re developing complex spreadsheets or simple data entry forms, mastering this property can significantly enhance your Excel projects.
As you continue to explore Excel VBA, remember to experiment with different properties and methods to discover how they can be combined to create dynamic and efficient solutions. Happy coding!
“`