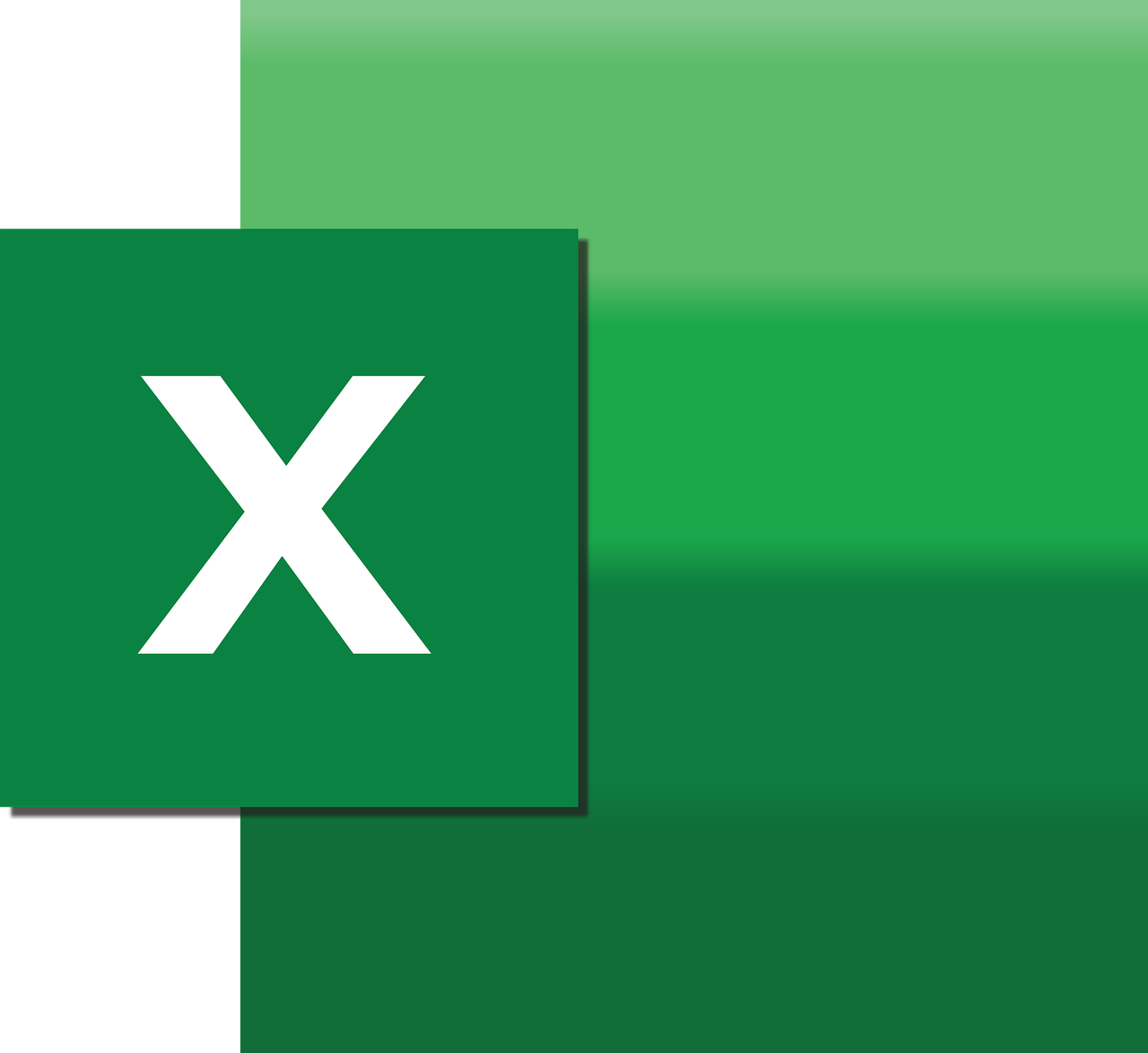“`html
Mastering Excel VBA: Understanding the ‘AllowEdit’ Command
In the realm of Microsoft Excel, Visual Basic for Applications (VBA) serves as a powerful tool for automation and customization. Among the myriad of commands available, ‘AllowEdit’ stands out as a crucial function for controlling user permissions on protected worksheets. In this blog post, we will delve into the basics of ‘AllowEdit’, its usage, and practical examples to enhance your Excel VBA proficiency.
What is ‘AllowEdit’ in Excel VBA?
The ‘AllowEdit’ property in Excel VBA is designed to manage user permissions for specific ranges on a protected worksheet. When a worksheet is protected, all cells are locked by default, preventing users from making changes. However, there are situations where you might want to allow edits to certain ranges while keeping the rest of the worksheet protected. This is where the ‘AllowEdit’ property comes into play, enabling you to specify which ranges should be editable.
Understanding the Basics
By utilizing the ‘AllowEdit’ property, you can create exceptions to the cell protection rules. This is particularly useful in collaborative environments where multiple users need to input data without compromising the integrity of the entire sheet. The functionality is part of the Protection object in Excel, allowing for precise control over user interactions with the worksheet.
How to Use ‘AllowEdit’ in Excel VBA
To effectively use the ‘AllowEdit’ property, you must first have a basic understanding of how to work with VBA in Excel. If you’re new to VBA, consider checking out some introductory resources to get started. For seasoned users, let’s dive into the application of ‘AllowEdit’.
Step-by-Step Guide
Here’s a simple guide on how to implement the ‘AllowEdit’ command in your Excel worksheet:
- Open your Excel workbook and press
Alt + F11to open the VBA editor. - In the Project Explorer, select the workbook where you want to apply the ‘AllowEdit’ property.
- Insert a new module by clicking
Insert > Module. - Copy and paste the following code into the module window:
Sub AllowEditExample()
' Protect the worksheet
ActiveSheet.Protect Password:="yourpassword"
' Allow edits to a specific range
ActiveSheet.Protection.AllowEditRanges.Add Title:="EditableRange", _
Range:=Range("B2:B10")
MsgBox "You can now edit cells B2 to B10 even though the sheet is protected."
End Sub
This code snippet demonstrates how to protect an Excel worksheet while allowing edits to the range B2:B10. The Add method of the AllowEditRanges collection is used to specify the range and its title, providing users with the ability to modify only the designated cells.
Running the Code
To execute the code, simply press F5 while in the VBA editor. The worksheet will be protected, and a message box will confirm that the specified range is editable.
Practical Example of ‘AllowEdit’
Consider a scenario where you manage a shared budget spreadsheet. You need to lock most of the sheet to prevent accidental modifications but allow team members to update specific budget entries. Here’s how ‘AllowEdit’ can streamline this process:
Sub BudgetSheetProtection()
' Protect the entire sheet
ActiveSheet.Protect Password:="securebudget"
' Allow edits to multiple budget-related ranges
With ActiveSheet.Protection.AllowEditRanges
.Add Title:="Budget Amounts", Range:=Range("D5:D15")
.Add Title:="Notes", Range:=Range("E5:E15")
End With
MsgBox "Budget amounts and notes can be edited."
End Sub
In this example, the code protects the entire sheet and designates the budget amounts and notes columns as editable. This approach maintains data integrity while providing necessary flexibility for team collaboration.
Best Practices for Using ‘AllowEdit’
When implementing ‘AllowEdit’ in your Excel VBA projects, consider the following best practices:
- Define Clear Boundaries: Clearly specify which ranges should be editable to avoid confusion for users.
- Use Passwords Wisely: Protect worksheets with strong passwords to ensure unauthorized users cannot alter protected data.
- Test Thoroughly: Run tests to ensure that only the intended ranges are editable, preventing accidental data breaches.
Further Learning and Resources
To deepen your understanding of Excel VBA, explore additional tutorials and courses available online. A great starting point is the Microsoft VBA Documentation, which provides comprehensive guidance on VBA functionalities.
For more advanced Excel tips and tricks, visit our Advanced Excel Tips page, where you’ll find resources to enhance your Excel skills further.
Conclusion
The ‘AllowEdit’ property in Excel VBA offers a practical solution for managing user permissions effectively. By integrating this command into your spreadsheets, you can safeguard critical data while allowing necessary edits. Whether you’re working in a team setting or managing personal projects, mastering ‘AllowEdit’ will undoubtedly bolster your Excel expertise.
“`