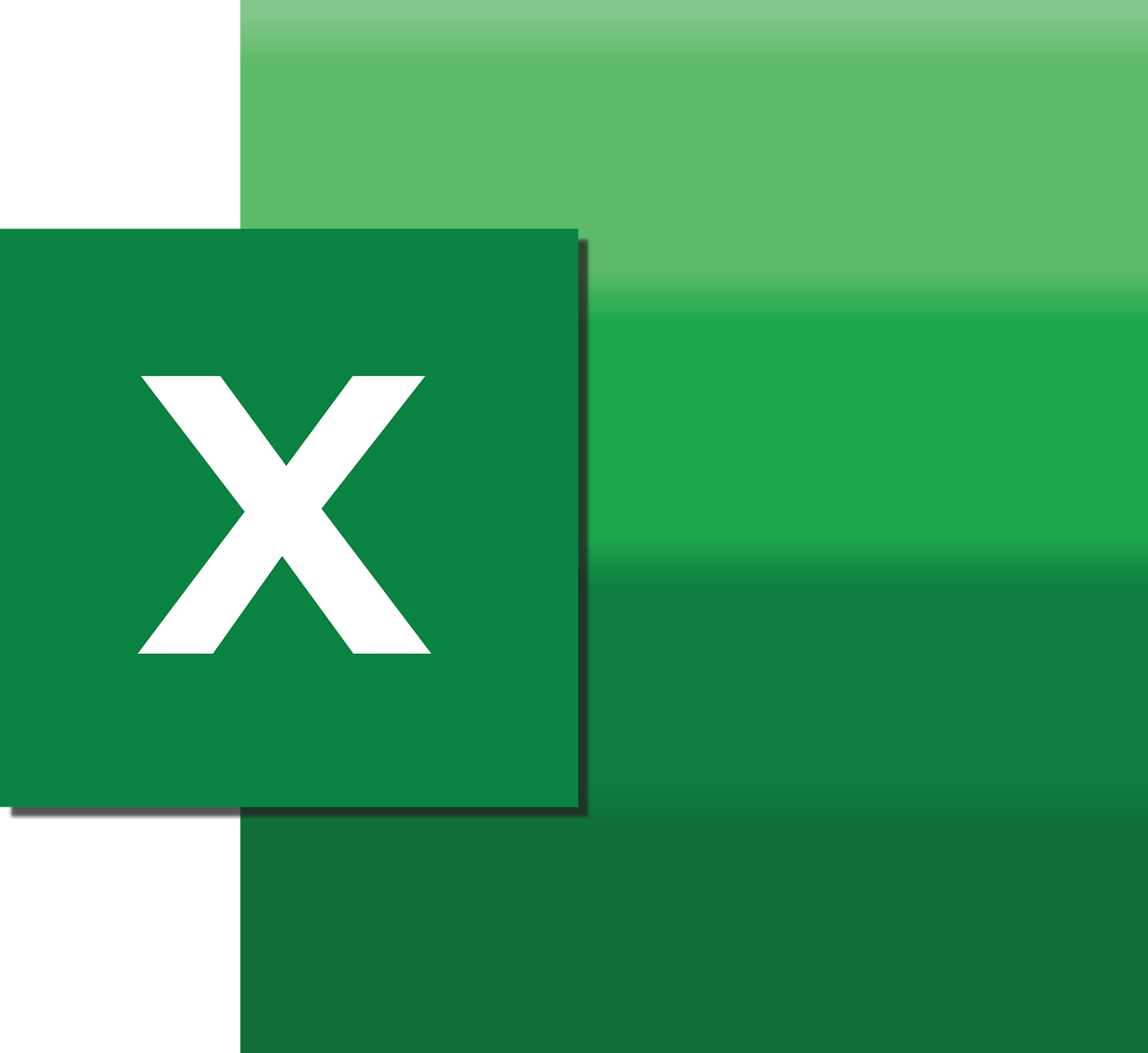“`html
Understanding the ‘AllowSpecialKeys’ Command in Excel VBA
Excel VBA (Visual Basic for Applications) provides various tools and commands to enhance the functionality and control of Excel spreadsheets. One such command is ‘AllowSpecialKeys’. In this blog post, we will explore the basics of ‘AllowSpecialKeys’, how to use it, and provide examples to illustrate its application. Whether you are a beginner or an experienced user, this guide will help you understand the nuances of this command.
What is ‘AllowSpecialKeys’?
The ‘AllowSpecialKeys’ command in Excel VBA is utilized to control the behavior of special key combinations in Excel when a VBA macro is running. This command is particularly useful when you want to prevent users from interrupting the macro process with special keys such as Ctrl+Break, F1 for Help, and others that can potentially disrupt the workflow.
Key Features of ‘AllowSpecialKeys’
- Enables or disables special keys during macro execution.
- Enhances security by reducing the chance of accidental key interruptions.
- Improves the user experience by maintaining focus on the task at hand.
How to Use ‘AllowSpecialKeys’?
Using ‘AllowSpecialKeys’ in Excel VBA is straightforward. It involves setting the ‘Application.EnableCancelKey’ property to a specific mode. Below, we outline the steps to implement this command in your VBA script:
- Open your Excel workbook and press Alt + F11 to open the VBA editor.
- In the VBA editor, insert a new module by clicking Insert > Module.
- Type or paste your VBA code, incorporating the ‘AllowSpecialKeys’ command as shown in the example below.
- Run your macro to see the effect of the command.
Example Code Using ‘AllowSpecialKeys’
Sub ExampleAllowSpecialKeys()
' Disable special keys
Application.EnableCancelKey = xlDisabled
' Your macro code goes here
Dim i As Integer
For i = 1 To 100000
Cells(i, 1).Value = i
Next i
' Re-enable special keys
Application.EnableCancelKey = xlInterrupt
End Sub
In the above code, the special keys are disabled at the start of the macro by setting Application.EnableCancelKey to xlDisabled. This prevents any interruptions during the loop execution. Once the loop finishes, special keys are re-enabled by setting Application.EnableCancelKey back to xlInterrupt.
Practical Applications of ‘AllowSpecialKeys’
Implementing ‘AllowSpecialKeys’ can be beneficial in several scenarios:
- Long-running processes: For macros that involve extensive data processing, disabling special keys ensures that the process runs uninterrupted.
- Secure data handling: When handling sensitive data, preventing accidental key interruptions helps maintain data integrity.
- Streamlined workflows: In environments where multiple users interact with Excel, controlling key usage can streamline operations and reduce errors.
SEO Best Practices for VBA Code
When writing about Excel VBA commands like ‘AllowSpecialKeys’, it’s essential to follow SEO best practices to ensure your content reaches the intended audience. Here are a few tips:
- Use relevant keywords naturally throughout the content.
- Include descriptive subheadings to break up text and enhance readability.
- Incorporate both internal and external links to provide additional resources and context.
Conclusion
The ‘AllowSpecialKeys’ command in Excel VBA is a powerful tool for managing user interactions during macro execution. By understanding how to implement and utilize this command, you can enhance the functionality and security of your Excel applications. Whether you’re automating complex tasks or ensuring data integrity, ‘AllowSpecialKeys’ provides a layer of control that’s invaluable in many scenarios.
For more insights and advanced VBA techniques, consider exploring Microsoft’s official Excel page and joining Excel-focused communities such as Stack Overflow, where experts share tips and solutions.
“`