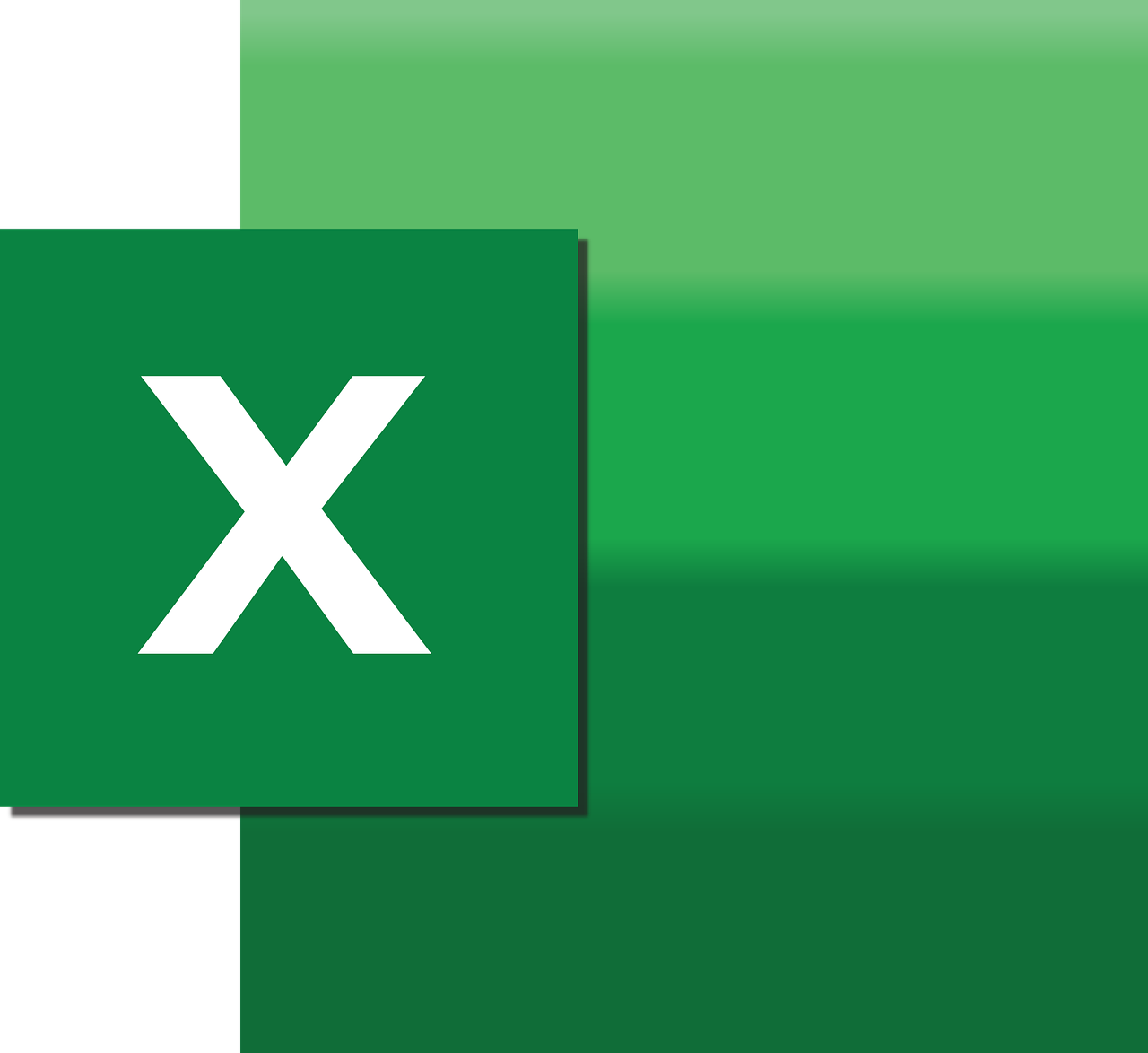“`html
Understanding the AddComment VBA Command in Excel
In the world of Excel automation, Visual Basic for Applications (VBA) stands out as a powerful tool for enhancing productivity and efficiency. One of the useful commands within VBA is AddComment, which allows users to programmatically add comments to cells. In this comprehensive guide, we will explore the basics of the AddComment command, its usage, and provide practical examples to help you get started.
What is the AddComment Command?
The AddComment command in Excel VBA is used to insert comments into cells. Comments are useful for adding notes or explanations, which can be particularly helpful when sharing spreadsheets with others or when you need to annotate your work for future reference. Unlike manually adding a comment via right-clicking a cell in Excel, the AddComment VBA command automates this process, saving time and effort.
How to Use the AddComment Command
Using the AddComment command in VBA is straightforward. The basic syntax is as follows:
Sub AddCommentToCell()
Dim ws As Worksheet
Set ws = ThisWorkbook.Sheets("Sheet1")
ws.Range("A1").AddComment "This is a comment"
End Sub
In this example, a comment stating “This is a comment” is added to cell A1 of “Sheet1”. Let’s break down the steps:
- Declare a Worksheet Variable: The variable
wsis used to refer to the worksheet where the comment will be added. - Set the Worksheet: Assign the target worksheet to the
wsvariable. - Add the Comment: Use the
AddCommentmethod on the specified range to insert the comment.
It’s important to note that if a cell already contains a comment, the AddComment method will return an error. Therefore, it’s a good practice to check if a comment exists before adding a new one.
Practical Examples of AddComment Usage
Example 1: Adding Comments Based on Cell Values
Suppose you have a list of sales figures, and you want to add comments to cells where the sales exceed a certain threshold. Here’s how you can do it:
Sub AddCommentsBasedOnValues()
Dim ws As Worksheet
Set ws = ThisWorkbook.Sheets("SalesData")
Dim cell As Range
For Each cell In ws.Range("B2:B10")
If cell.Value > 1000 Then
If Not cell.Comment Is Nothing Then cell.Comment.Delete
cell.AddComment "High sales"
End If
Next cell
End Sub
In this script, comments saying “High sales” are added to cells in the range B2:B10 if the sales figures exceed 1000. The script first checks if a comment already exists and deletes it to avoid errors.
Example 2: Adding Dynamic Comments
In some cases, you might want to add comments that include dynamic information, such as the current date or user name. Here’s an example:
Sub AddDynamicComments()
Dim ws As Worksheet
Set ws = ThisWorkbook.Sheets("Report")
Dim cell As Range
For Each cell In ws.Range("C2:C10")
If cell.Value < 500 Then
If Not cell.Comment Is Nothing Then cell.Comment.Delete
cell.AddComment "Reviewed by " & Application.UserName & " on " & Date
End If
Next cell
End Sub
This script adds comments to cells where the value is less than 500. The comments include the current user's name and the current date, offering a personalized touch.
Best Practices for Using AddComment
- Check for Existing Comments: Always check for existing comments and remove them if necessary before adding a new comment to prevent runtime errors.
- Keep Comments Concise: Ensure that comments are concise and relevant to avoid cluttering the spreadsheet with excessive information.
- Use Descriptive Comments: Make sure that comments are descriptive enough to provide valuable context to anyone reviewing the spreadsheet.
Further Resources
For more in-depth resources on VBA programming and Excel automation, you can explore the official Microsoft VBA documentation. Additionally, consider referencing our internal guide on Excel VBA basics for a foundational understanding of VBA.
Conclusion
The AddComment VBA command is a valuable tool for Excel users looking to automate the process of adding comments to cells. Whether you're annotating data for future reference or adding dynamic notes, this command enhances the functionality of your spreadsheets. By following the examples and best practices outlined in this guide, you'll be well-equipped to leverage AddComment effectively in your Excel projects.
```