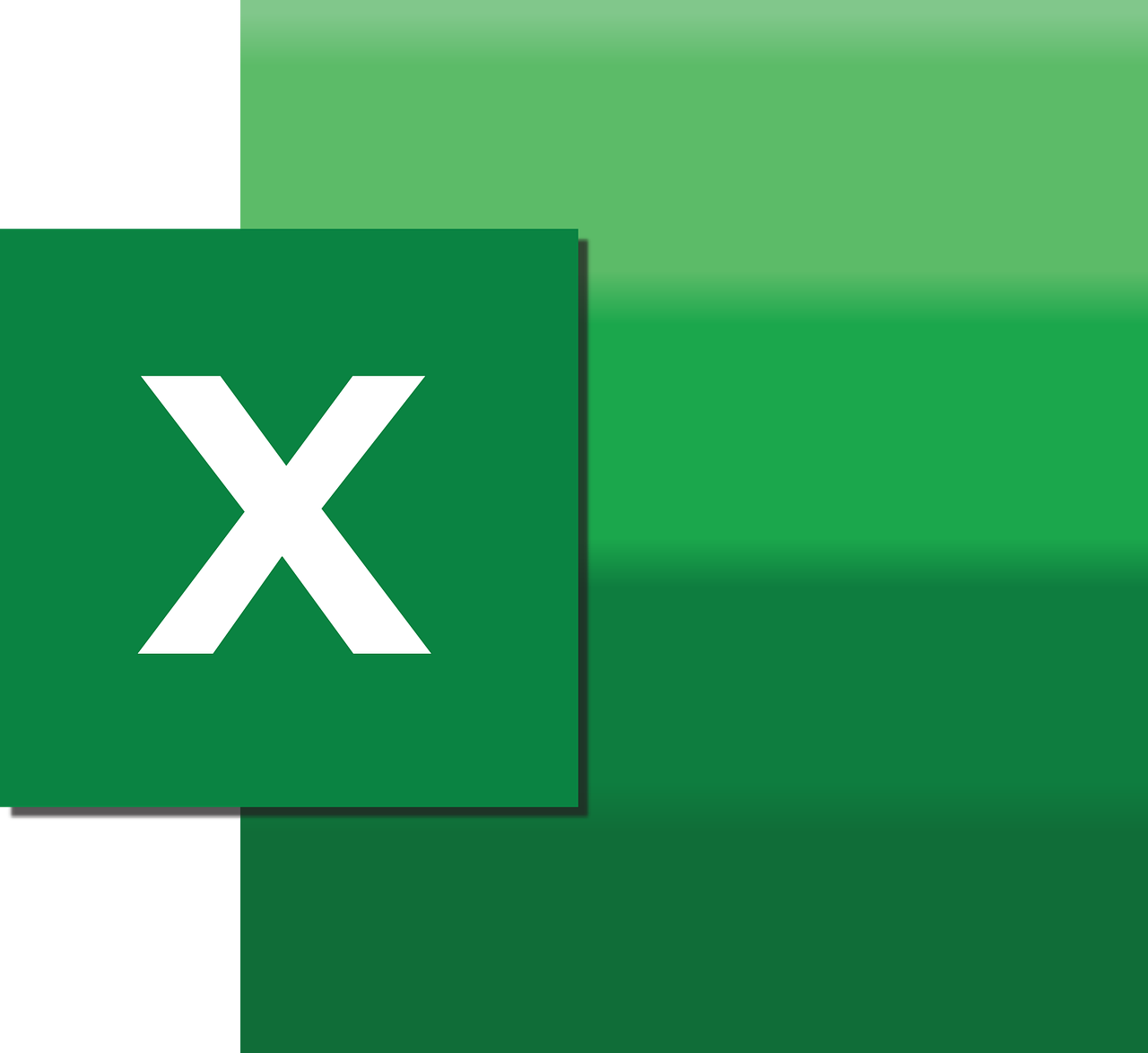“`html
Understanding the ActiveCell Command in Excel VBA
Excel VBA (Visual Basic for Applications) is an incredibly powerful tool that allows users to automate tasks and create complex spreadsheet applications. One commonly used feature within VBA is the ActiveCell command. In this blog post, we will delve deep into the basics of ActiveCell, how to use it, and provide some practical examples to help you get started.
What is ActiveCell in Excel VBA?
The ActiveCell is an object in Excel VBA that represents the currently selected cell within a worksheet. When you run a macro or work within the VBA editor, the ActiveCell is the cell that the cursor is currently located over. This command allows you to perform actions directly on this selected cell, making it an essential tool for any VBA programmer.
How to Use ActiveCell in Excel VBA
Using the ActiveCell command in Excel VBA is straightforward. The basic syntax looks like this:
ActiveCell.Property
Here, Property can be any property associated with a cell, such as Value, Address, Row, Column, etc. The ActiveCell command can be used in conjunction with various methods to manipulate or extract data from the cell.
Basic Usage Example
Let’s start with a simple example. Suppose you want to retrieve the value of the currently selected cell and display it in a message box. You can achieve this with the following VBA code:
Sub ShowActiveCellValue()
MsgBox ActiveCell.Value
End Sub
This macro displays a message box containing the value of the ActiveCell when executed.
Setting a Value with ActiveCell
You can also use ActiveCell to set or modify the value of the selected cell. Consider the following example where we assign a new value to the ActiveCell:
Sub SetActiveCellValue()
ActiveCell.Value = "Hello, Excel!"
End Sub
This code assigns the text “Hello, Excel!” to the currently selected cell.
Advanced Usage of ActiveCell
ActiveCell is not just limited to getting and setting cell values. You can perform a variety of operations, such as formatting cells, moving the active cell, and looping through cells. Let’s explore some advanced scenarios:
Formatting the ActiveCell
You can format the ActiveCell by changing its properties, such as font style, color, and number format. Here’s an example:
Sub FormatActiveCell()
With ActiveCell
.Font.Bold = True
.Interior.Color = RGB(255, 255, 0) ' Yellow background
.NumberFormat = "Currency"
End With
End Sub
This macro formats the ActiveCell with bold text, a yellow background, and sets the number format to currency.
Moving the ActiveCell
To move the active cell to a different location, you can use the Offset method. Here’s an example of how to move the active cell one row down:
Sub MoveActiveCell()
ActiveCell.Offset(1, 0).Select
End Sub
This code selects the cell directly below the current ActiveCell.
Practical Examples of ActiveCell in Action
To better understand how ActiveCell can be used in real-world scenarios, let’s explore some practical examples:
Example 1: Sum of Selected Cells
Suppose you want to sum a range of cells and display the result in the cell immediately below the selected range. You can achieve this using the ActiveCell command:
Sub SumSelectedCells()
Dim sumTotal As Double
sumTotal = WorksheetFunction.Sum(Selection)
ActiveCell.Offset(Selection.Rows.Count, 0).Value = sumTotal
End Sub
This macro calculates the sum of the selected range and places the result in the cell below the last cell of the selection.
Example 2: Conditional Formatting with ActiveCell
You can use ActiveCell to apply conditional formatting based on certain criteria. For example, if a cell’s value exceeds a specific threshold, change its background color to red:
Sub ApplyConditionalFormatting()
If ActiveCell.Value > 100 Then
ActiveCell.Interior.Color = RGB(255, 0, 0) ' Red background
End If
End Sub
This macro changes the background color of the ActiveCell to red if its value is greater than 100.
Conclusion
The ActiveCell command in Excel VBA is a versatile tool that enables users to interact with the currently selected cell. Whether you are retrieving data, setting values, formatting, or performing calculations, ActiveCell offers a straightforward way to manipulate individual cells within a worksheet.
For further reading and examples, you can visit the Microsoft Documentation on ActiveCell. Additionally, you might consider exploring our VBA Tutorials section for more insights and tutorials on Excel VBA.
By mastering the use of ActiveCell, you can enhance your Excel automation skills and develop more efficient and dynamic spreadsheet applications.
“`