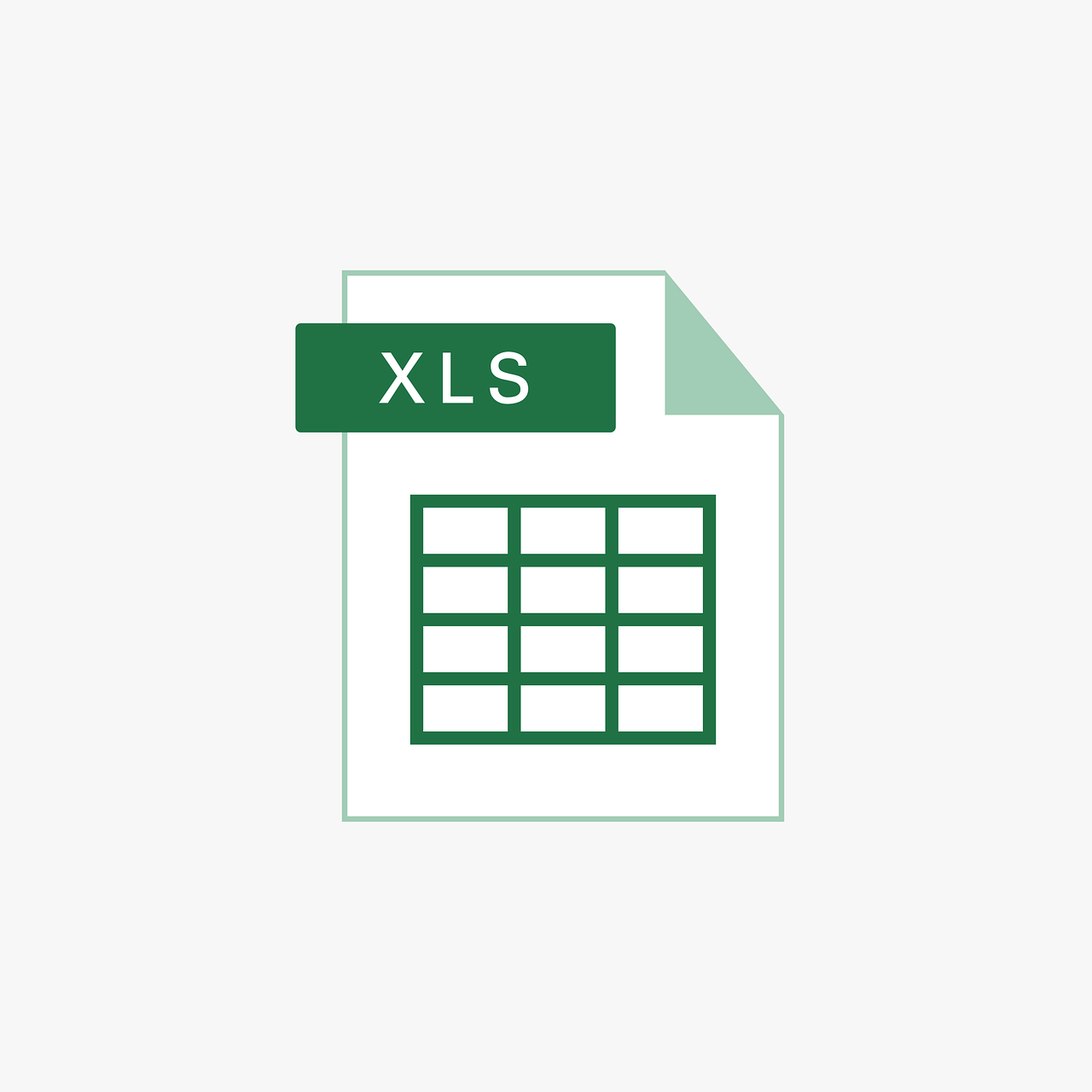“`html
Understanding and Utilizing the Excel VBA CalculationInterruptKey
In the world of Excel VBA, the CalculationInterruptKey is a lesser-known but powerful tool that can enhance the efficiency and control of your VBA scripts. This blog post will cover the basics of the CalculationInterruptKey, its usage, and provide practical examples to help you master this feature.
What is the CalculationInterruptKey in Excel VBA?
The CalculationInterruptKey is a property in Excel VBA that determines the key combination used to interrupt a calculation. By default, Excel allows users to interrupt lengthy calculations using the Esc key. However, with VBA, you can customize this interruption behavior to suit your needs, providing greater control over the execution of your scripts.
How to Use the CalculationInterruptKey
The CalculationInterruptKey property is part of the Application object in Excel VBA. It can be set to one of the following values:
- xlAnyKey – Any key can interrupt calculations.
- xlEscKey – Only the Esc key can interrupt calculations (this is the default setting).
- xlNoKey – No key can interrupt calculations.
By adjusting the CalculationInterruptKey property, you can prevent accidental interruptions or allow greater flexibility in interrupting processes, depending on your needs.
Setting the CalculationInterruptKey
Sub SetCalculationInterruptKey()
Application.CalculationInterruptKey = xlNoKey
End Sub
In this example, the CalculationInterruptKey is set to xlNoKey, meaning no key will interrupt the calculations. This can be useful in scenarios where uninterrupted calculations are critical, such as during complex data analysis or when running time-consuming macros.
Practical Examples of CalculationInterruptKey Usage
To better understand how to utilize the CalculationInterruptKey, let’s explore a few practical examples:
Example 1: Preventing Interruptions During Critical Calculations
Suppose you have a macro that performs a series of complex calculations critical to your business operations. You want to ensure that these calculations are not interrupted accidentally. Here’s how you can achieve this:
Sub CriticalCalculations()
' Prevent interruptions
Application.CalculationInterruptKey = xlNoKey
' Your complex calculations here
' ...
' Restore default setting
Application.CalculationInterruptKey = xlEscKey
End Sub
By setting the CalculationInterruptKey to xlNoKey, you ensure that the calculations run to completion. After the calculations are done, you can restore the default setting to allow normal interruption behavior.
Example 2: Allowing Any Key to Interrupt Calculations
In some cases, you might want to allow more flexibility in interrupting calculations. For instance, if your macro is running a simulation that can be stopped at any time, you can set the CalculationInterruptKey to xlAnyKey.
Sub FlexibleInterruptions()
' Allow any key to interrupt
Application.CalculationInterruptKey = xlAnyKey
' Your simulation or calculations here
' ...
' Restore default setting
Application.CalculationInterruptKey = xlEscKey
End Sub
In this scenario, users have the freedom to stop the calculations at any point by pressing any key, providing more control over the process.
Conclusion
The CalculationInterruptKey property in Excel VBA is a powerful feature that can significantly enhance the control and flexibility of your Excel applications. Whether you need to prevent accidental interruptions or allow greater flexibility, understanding and utilizing this property can greatly improve the efficiency of your VBA scripts.
For more insights into Excel VBA and other powerful features, visit our Excel VBA Tips page.
If you’re interested in learning more about Excel’s capabilities, consider exploring the official Microsoft Excel support page for a wealth of resources and guides.
By mastering tools like the CalculationInterruptKey, you can take your Excel skills to the next level, ensuring you have the knowledge and tools needed to handle any task efficiently and effectively.
“`