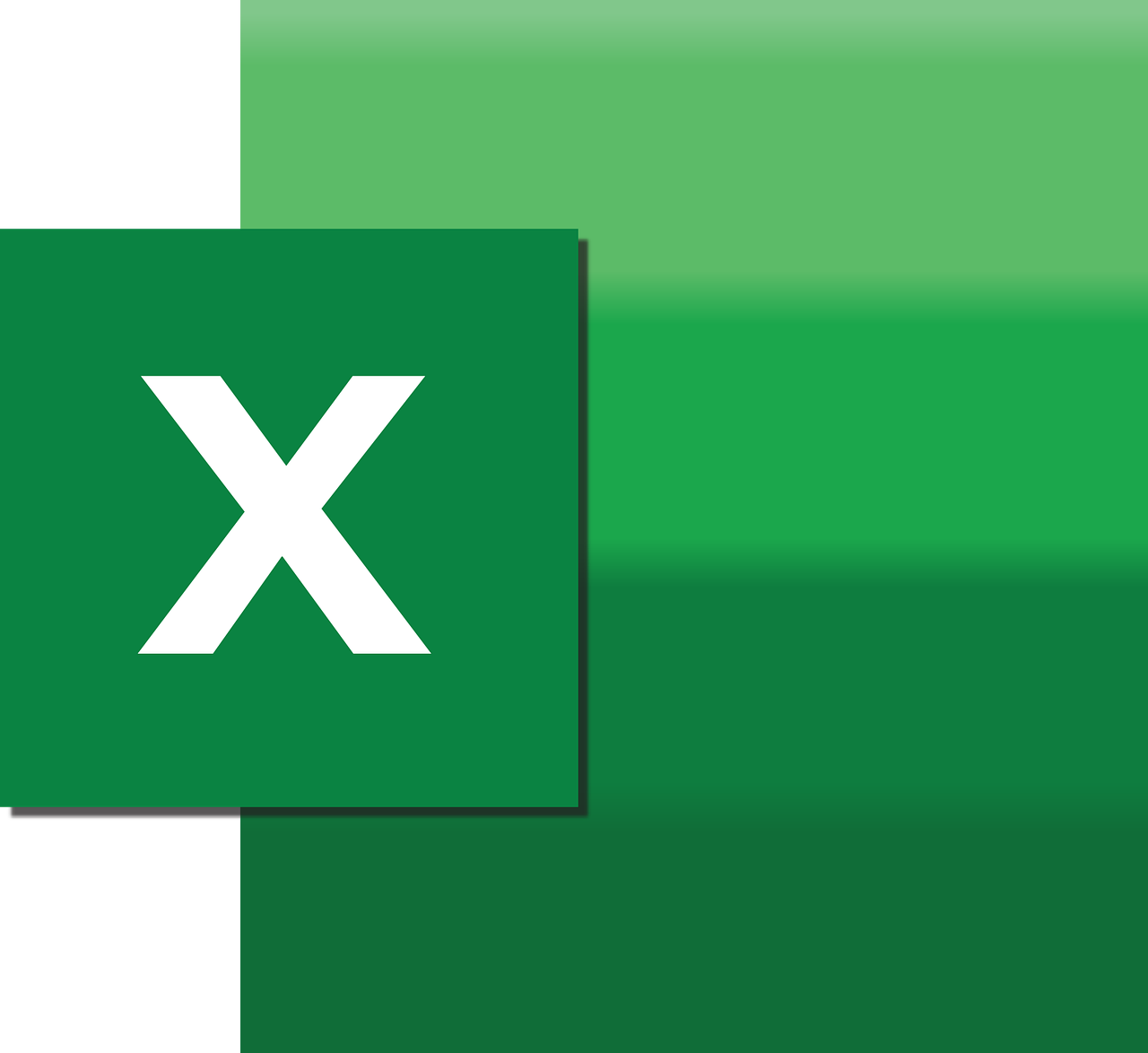“`html
Understanding Excel VBA’s WorkbookView Command
Excel VBA (Visual Basic for Applications) provides powerful tools to automate repetitive tasks and enhance the functionality of Microsoft Excel. One of these tools is the WorkbookView command, an essential feature for managing how workbooks are displayed. In this blog post, we’ll explore the basics of WorkbookView, how to use it, and provide practical examples to help you integrate it into your VBA projects.
What is WorkbookView?
The WorkbookView command in Excel VBA is used to manipulate the view settings of a workbook. This includes customizing how the workbook is displayed, such as adjusting the zoom level, toggling gridlines, and managing headings and other visual elements. This feature is particularly useful when you need to prepare your workbook for different presentations or audiences, ensuring that the data is shown in the most effective way possible.
Key Features of WorkbookView
- Zoom Control: Adjust the zoom level of the workbook for better visibility.
- Gridlines: Show or hide gridlines based on your presentation needs.
- Headings: Toggle headings to simplify or enhance your workbook layout.
How to Use WorkbookView in Excel VBA
To use WorkbookView, you’ll need a basic understanding of VBA and access to the VBA editor within Excel. The following steps outline how to get started:
- Open your Excel workbook.
- Press ALT + F11 to open the VBA editor.
- In the editor, insert a new module by clicking Insert > Module.
- In the module window, you can start writing VBA code to manipulate the WorkbookView.
Example Usage of WorkbookView
Let’s look at a simple example of how to use WorkbookView to adjust the zoom level of a workbook. This example will demonstrate how to set the zoom level to 75% when the workbook is opened.
Sub SetWorkbookZoom()
Dim wb As Workbook
Set wb = ThisWorkbook
wb.Windows(1).Zoom = 75
End Sub
In this example, the SetWorkbookZoom subroutine changes the zoom level of the active workbook to 75%. You can modify the zoom percentage to fit your specific needs.
Toggling Gridlines and Headings
Besides adjusting the zoom, you can also use WorkbookView to toggle gridlines and headings. Here’s how you can do it:
Sub ToggleGridlinesAndHeadings()
Dim wb As Workbook
Set wb = ThisWorkbook
With wb.Windows(1)
.DisplayGridlines = Not .DisplayGridlines
.DisplayHeadings = Not .DisplayHeadings
End With
End Sub
This subroutine toggles the visibility of gridlines and headings in the active workbook. It uses the DisplayGridlines and DisplayHeadings properties to switch their current states.
Advanced Applications of WorkbookView
For more advanced operations, you can combine WorkbookView with other VBA commands to create tailored user experiences. For example, you can automate the process of preparing multiple reports by setting specific view settings for each report type.
Creating a Custom View for Reports
Suppose you need to create a custom view for financial reports. You can write a VBA script to set the desired view settings whenever the report is opened:
Sub SetupFinancialReportView()
Dim wb As Workbook
Set wb = ThisWorkbook
With wb.Windows(1)
.Zoom = 100
.DisplayGridlines = False
.DisplayHeadings = True
End With
End Sub
In this example, the SetupFinancialReportView subroutine sets the zoom to 100%, hides gridlines, and shows headings, creating a clear view for reviewing financial data.
Conclusion
Excel VBA’s WorkbookView command provides essential functionality for managing how your workbooks are displayed. Whether you’re preparing data for presentations or customizing reports for different audiences, WorkbookView offers flexible options to enhance the visibility and usability of your Excel files. By incorporating these techniques into your VBA projects, you can streamline your workflow and create professional-quality spreadsheets.
For more insights into Excel VBA, explore our VBA Tips & Tricks section where we dive into more advanced topics. Additionally, you can refer to Microsoft’s official VBA documentation for comprehensive guidance on Excel VBA programming.
“`