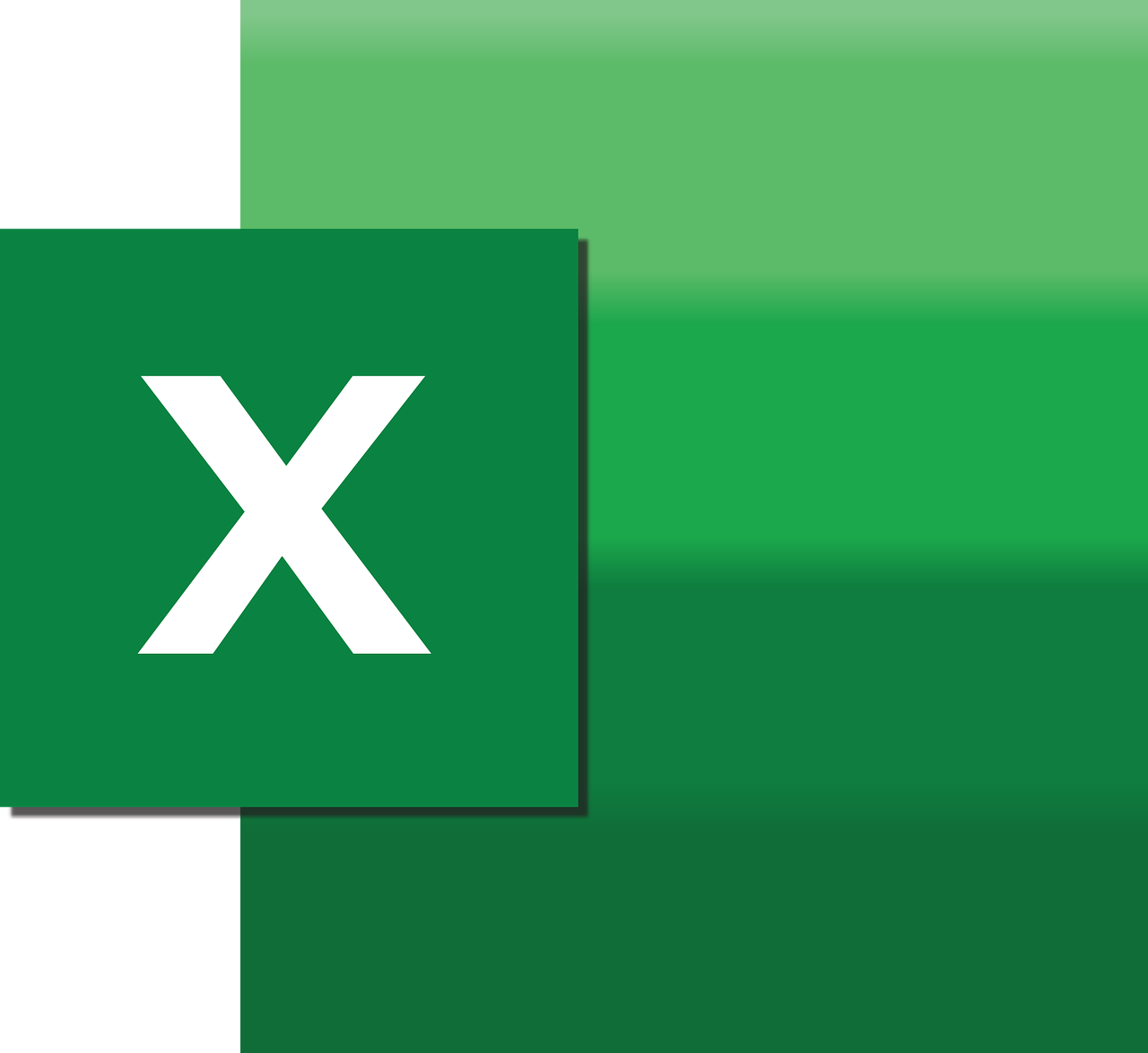“`html
Understanding and Using the ‘Color’ Command in Excel VBA
Excel VBA (Visual Basic for Applications) provides a robust programming language that enhances the functionality of Excel beyond its standard capabilities. One of the most frequently used features in VBA is the ability to manipulate cell colors, which can help in organizing and visualizing data effectively. In this blog post, we will delve into the basics of the ‘Color’ command in Excel VBA, explore its practical applications, and provide you with some example codes to get started.
What is the ‘Color’ Command in Excel VBA?
The ‘Color’ property in Excel VBA is used to set the color of cells, fonts, borders, and other elements within an Excel worksheet. This property is particularly useful when you want to dynamically highlight specific data points, differentiate between data categories, or simply improve the overall aesthetics of your spreadsheet.
Color Property Basics
In VBA, the ‘Color’ property is typically used in conjunction with other properties like ‘Interior’, ‘Font’, or ‘Borders’. The property accepts a numeric value that corresponds to a specific color. This numeric value is usually a long integer that represents the RGB (Red, Green, Blue) color code, allowing for up to 16 million different color combinations.
How to Use the ‘Color’ Command in Excel VBA
To use the ‘Color’ property, you will typically start by selecting the range you want to modify. Then, by accessing the appropriate property (such as ‘Interior’ for cell background), you can assign a color value. Below is a step-by-step guide on using the ‘Color’ command in Excel VBA.
Setting Up Your VBA Environment
Before you start coding, ensure that your VBA environment is set up. You can access the VBA editor in Excel by pressing ALT + F11. Within the editor, you can insert a new module where you will write your VBA codes.
Basic Example: Changing Cell Background Color
Let’s start with a simple example where we change the background color of a cell.
Sub ChangeCellColor()
' Select the range of cells
Range("A1:A10").Interior.Color = RGB(255, 0, 0)
End Sub
In this example, the ‘Interior.Color’ property is used to set the background color of cells A1 to A10 to red. The RGB(255, 0, 0) function specifies the red color component.
Example: Changing Font Color
Similarly, you can change the font color using the ‘Font.Color’ property. Here’s an example:
Sub ChangeFontColor()
' Select the range of cells
Range("B1:B10").Font.Color = RGB(0, 0, 255)
End Sub
This code snippet changes the font color of cells B1 to B10 to blue.
Utilizing Excel’s Built-In Color Constants
Excel VBA also provides built-in color constants that you can use instead of RGB values. These constants make your code more readable and maintainable. Here’s an example:
Sub UseColorConstants()
' Select the range of cells
Range("C1:C10").Interior.Color = vbGreen
End Sub
In this example, vbGreen is a built-in constant representing the color green.
Advanced Applications of the ‘Color’ Command
The ‘Color’ command can be used in more advanced scenarios, such as conditional formatting and data visualization. Let’s explore a few examples.
Conditional Formatting with VBA
While Excel offers built-in conditional formatting tools, VBA allows for more complex conditions and dynamic formatting. Here’s a simple example of applying conditional formatting using VBA:
Sub ConditionalFormatting()
Dim cell As Range
For Each cell In Range("D1:D10")
If cell.Value > 50 Then
cell.Interior.Color = RGB(0, 255, 0) ' Green for values over 50
Else
cell.Interior.Color = RGB(255, 0, 0) ' Red for values 50 or less
End If
Next cell
End Sub
This script iterates through each cell in the range D1:D10 and applies a green background if the cell value is greater than 50 and a red background if it is 50 or less.
Dynamic Data Visualization
By using the ‘Color’ command, you can create dynamic data visualization tools that adjust their appearance based on the underlying data. For example, you could develop a heat map to highlight data density or trends over time.
Conclusion
The ‘Color’ command in Excel VBA is a powerful tool for enhancing the visual appeal and functionality of your spreadsheets. By understanding and using this command effectively, you can create more intuitive and organized data presentations. Whether you’re applying simple color changes or complex conditional formatting, mastering the ‘Color’ property can greatly improve your Excel projects.
For further reading on Excel VBA, you might want to check out Microsoft’s official VBA documentation. Additionally, explore our VBA Tutorials to expand your knowledge on other useful Excel VBA commands and techniques.
“`