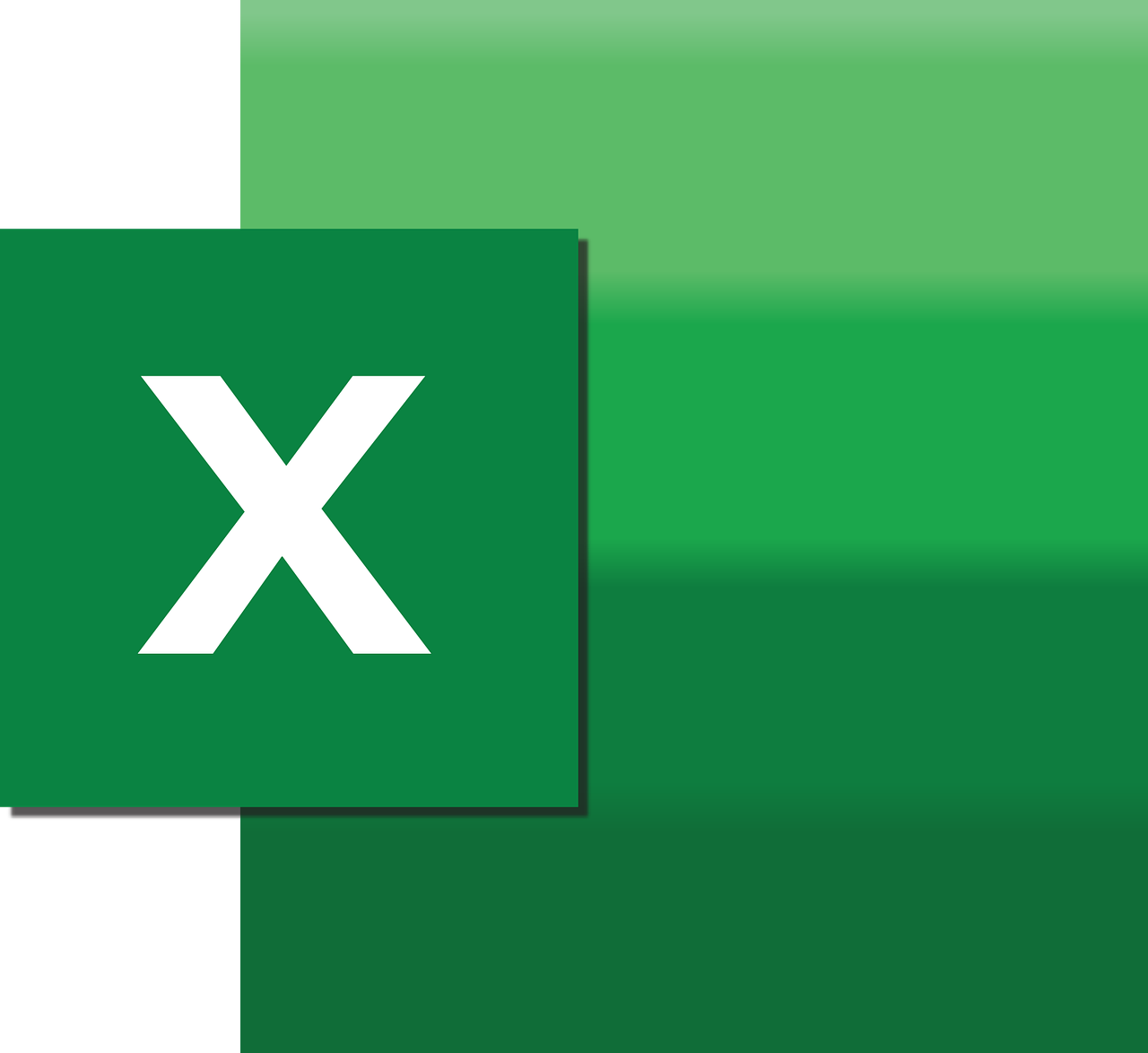“`html
Unlock the Power of Excel with the Phonetic VBA Function
Excel is a powerful tool used globally for various data management tasks. Among its many features, the Visual Basic for Applications (VBA) scripting language allows users to automate and enhance their spreadsheets. In this blog post, we delve into the ‘Phonetic’ VBA function, exploring its basic explanation, usage, and examples. Whether you’re a beginner or an advanced user, understanding how to utilize this function can significantly improve your Excel capabilities.
What is the Phonetic VBA Function?
The Phonetic function in Excel VBA is a lesser-known but incredibly useful feature. It extracts the furigana (phonetic reading) from the text. This is particularly useful for users dealing with data in languages such as Japanese where kanji characters may have multiple pronunciations. By applying the Phonetic function, you can retrieve the phonetic guide, making it easier to read and understand the text.
How to Use the Phonetic Function in Excel VBA
Using the Phonetic function in Excel VBA is straightforward. The function can be applied to cells containing text to extract the phonetic guides associated with the text. Below, we provide a step-by-step guide on how to use this function.
Step 1: Open the VBA Editor
To begin using the Phonetic function, you’ll need to access the VBA editor. You can do this by pressing Alt + F11 in Excel.
Step 2: Insert a New Module
In the VBA editor, insert a new module by clicking Insert > Module. This is where you’ll write your VBA code.
Step 3: Write the VBA Code
Now, let’s write a simple script to demonstrate how to use the Phonetic function. The following code will extract the phonetic text from a specified cell and display it in a message box.
Sub ExtractPhonetic()
Dim ws As Worksheet
Dim phoneticText As String
' Set the worksheet
Set ws = ThisWorkbook.Sheets("Sheet1")
' Extract phonetic text from cell A1
phoneticText = ws.Range("A1").Phonetic.Text
' Display the phonetic text in a message box
MsgBox "The phonetic text is: " & phoneticText
End Sub
Step 4: Run the VBA Code
After writing the code, you can run it by pressing F5 or by going to Run > Run Sub/UserForm in the VBA editor. Make sure your Excel sheet has the appropriate data in cell A1 to see the function in action.
Examples of Phonetic Function Usage
Let’s look at a practical example. Suppose you have a spreadsheet containing a list of Japanese names in kanji, and you need the phonetic readings for clarity. The Phonetic function can extract these readings effortlessly.
Sub ExtractPhoneticForRange()
Dim ws As Worksheet
Dim cell As Range
Dim rng As Range
Dim phoneticText As String
' Set the worksheet and range
Set ws = ThisWorkbook.Sheets("Sheet1")
Set rng = ws.Range("A1:A10") ' Adjust the range as needed
' Loop through each cell in the range
For Each cell In rng
' Extract and print the phonetic text
phoneticText = cell.Phonetic.Text
Debug.Print "Phonetic for " & cell.Address & ": " & phoneticText
Next cell
End Sub
In this script, the Phonetic function is applied to a range of cells, and it prints out the phonetic text for each cell to the Debug window. This can be particularly useful for processing large datasets.
Benefits of Using the Phonetic Function
The Phonetic function is especially beneficial when dealing with multilingual datasets. It can aid in:
- Ensuring accurate pronunciation of non-native text.
- Improving the readability of your data.
- Facilitating better data sorting and searching.
Conclusion
Mastering the Phonetic function in Excel VBA can be a game-changer for anyone working with multilingual data. By following the steps outlined in this post, you can start extracting phonetic text to enhance your data management processes.
For more advanced Excel tips and VBA tutorials, be sure to check out our Excel VBA Tutorials page.
Additionally, for comprehensive guides and resources on Excel VBA, visit Excel Easy.
“`