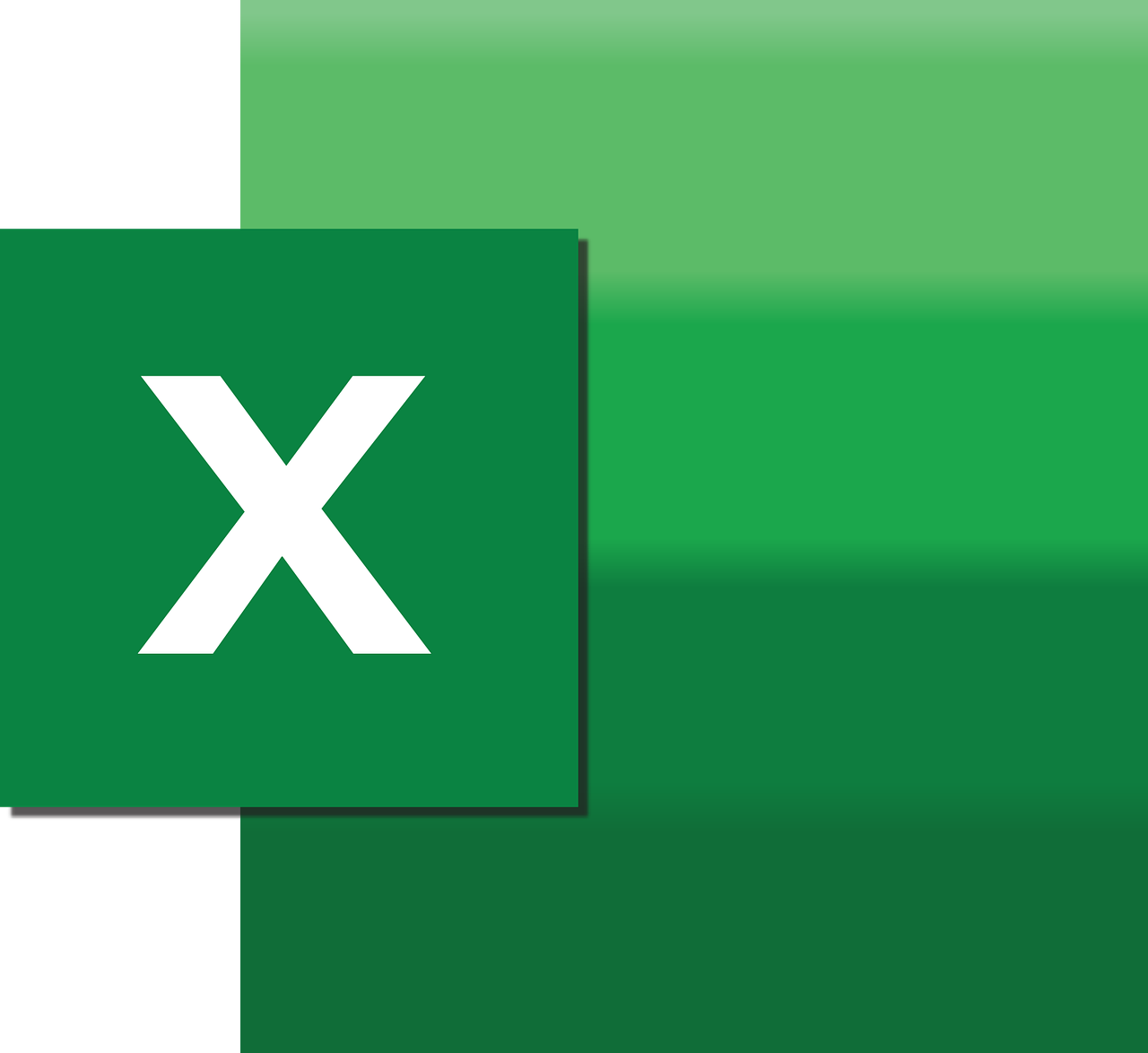“`html
Mastering Excel VBA: A Comprehensive Guide to DataSeries
Excel VBA (Visual Basic for Applications) is a powerful tool that allows users to automate tasks and create complex data-driven applications within Excel. One of the more advanced features within VBA is the DataSeries command, which is essential for those looking to manipulate and analyze data series efficiently. In this blog post, we’ll explore the basic explanation of DataSeries, how to use it, and provide practical examples to help you master this command.
What is DataSeries in Excel VBA?
The DataSeries feature in Excel VBA is used to create a sequence of values based on a specific pattern or rule. It’s an incredibly useful command for generating data that follows a linear, geometric, or custom progression without manually inputting each value. This command is often used to automate the creation of data sets, making it a vital tool for data analysis and representation.
Types of Data Series
Excel’s DataSeries command can generate several types of series, including:
- Linear Series: Increases by a constant value for each successive entry.
- Growth (Exponential) Series: Multiplies each successive entry by a constant.
- Date Series: Increases each successive date by a specified interval (e.g., day, month, year).
- AutoFill Series: Extends a series using the pattern of the initial selection.
Using DataSeries in Excel VBA
To utilize the DataSeries command in Excel VBA, you need to understand its syntax and parameters. Below is the syntax for the DataSeries method:
Range.DataSeries(Rowcol, Type, Date, Step, Stop, Trend)
Parameters Explained
- Rowcol: Specifies whether the series is placed in rows or columns. Use
xlRowsorxlColumns. - Type: The series type. Can be
xlLinear,xlGrowth,xlDate, orxlAutoFill. - Date: Used if Type is
xlDate. Options arexlDay,xlWeekday,xlMonth,xlYear. - Step: The value by which the series increments.
- Stop: The value at which the series stops.
- Trend: A logical value. If
True, a linear trend is calculated; ifFalse, it is not.
Practical Examples of DataSeries
Example 1: Creating a Linear Series
Let’s create a simple linear series in Excel using VBA. This series will start at 1 and increase by 1 until it reaches 10.
Sub CreateLinearSeries()
Range("A1").Value = 1
Range("A1:A10").DataSeries Rowcol:=xlColumns, Type:=xlLinear, Step:=1, Stop:=10
End Sub
In the example above, we’re targeting the range A1:A10 and using the DataSeries method to create a linear series with a step of 1.
Example 2: Generating a Growth Series
Now, let’s create a growth series where each number is twice the previous one, starting at 1 and ending at 128.
Sub CreateGrowthSeries()
Range("B1").Value = 1
Range("B1:B8").DataSeries Rowcol:=xlColumns, Type:=xlGrowth, Step:=2, Stop:=128
End Sub
This code will fill the range B1:B8 with a geometric series, doubling each value until it reaches 128.
Example 3: Constructing a Date Series
For this example, we will create a series of dates, increasing by one month, starting from January 1, 2023.
Sub CreateDateSeries()
Range("C1").Value = "01/01/2023"
Range("C1:C12").DataSeries Rowcol:=xlColumns, Type:=xlDate, Date:=xlMonth, Step:=1, Stop:=12
End Sub
This will populate the range C1:C12 with monthly dates starting from January 2023.
Conclusion
Understanding and utilizing the DataSeries command in Excel VBA can significantly enhance your ability to manage and analyze data. Whether you’re creating simple linear progressions or complex geometric sequences, DataSeries offers a flexible and efficient way to automate data generation.
For more advanced VBA techniques, explore our VBA Tutorials page. To further expand your Excel knowledge, consider visiting Microsoft’s official Excel page.
Start incorporating the DataSeries method into your VBA projects today and witness the improvements in your data manipulation capabilities.
“`