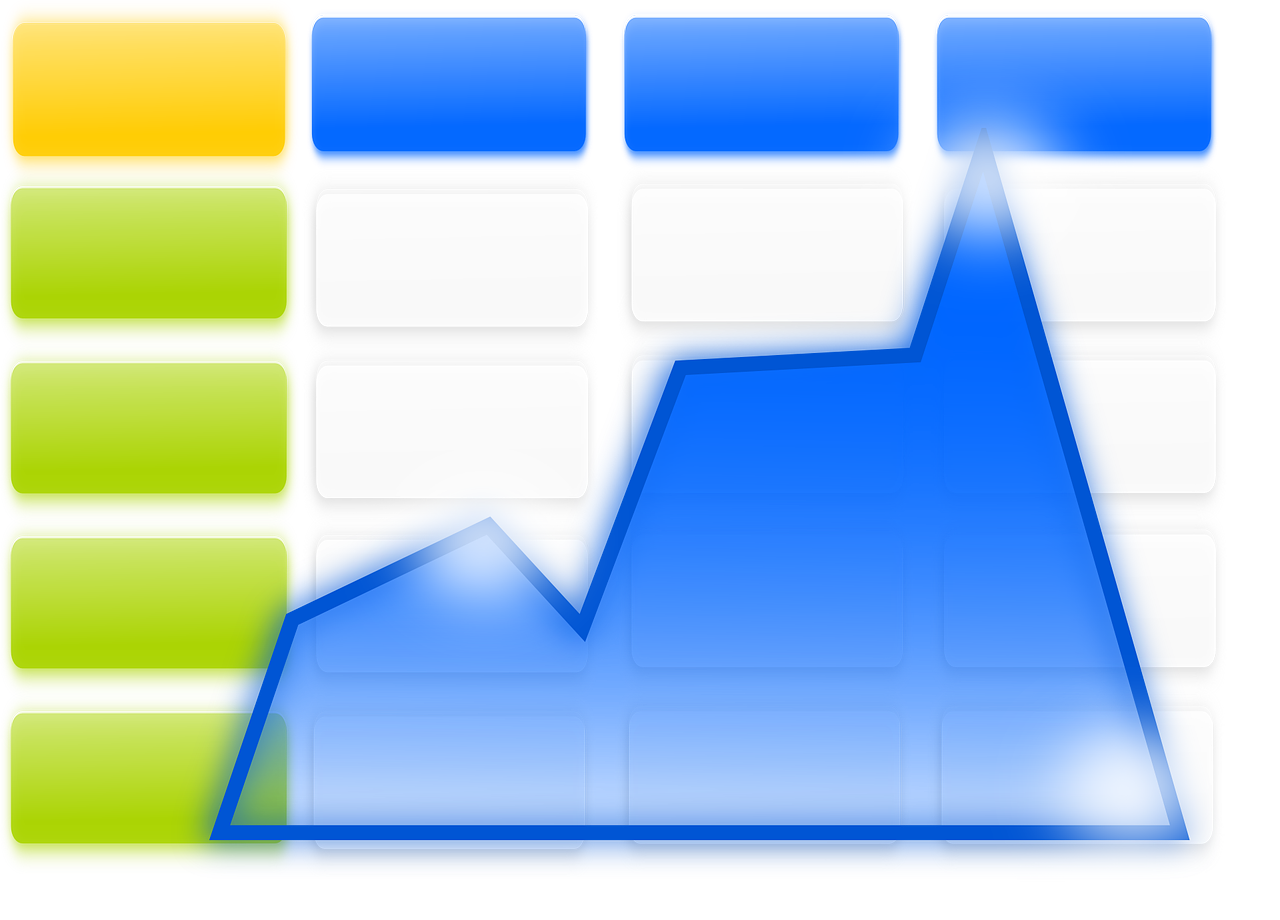“`html
Understanding Excel VBA ‘Calculate’ Command: A Comprehensive Guide
Excel VBA is a powerful tool for automating tasks in Excel, allowing users to enhance their productivity by writing custom scripts. One of the pivotal commands within VBA is the ‘Calculate’ command, which holds the key to controlling Excel’s calculation processes. In this blog post, we will delve into the basics of the ‘Calculate’ command, how to use it, and provide practical examples to illustrate its utility.
What is the ‘Calculate’ Command in Excel VBA?
The ‘Calculate’ command in Excel VBA is used to trigger a recalculation of formulas in a workbook. It allows developers to control when and how calculations occur, which can be particularly useful for optimizing performance, especially in workbooks with complex and numerous formulas.
Why Use the ‘Calculate’ Command?
By default, Excel is set to automatic calculation mode, meaning it recalculates all formulas whenever a change is made. While this is convenient, it can lead to performance issues in large workbooks. The ‘Calculate’ command provides flexibility by allowing you to recalibrate the calculation settings or force recalculation only when necessary, thus improving efficiency.
How to Use the ‘Calculate’ Command in Excel VBA
Using the ‘Calculate’ command in VBA is straightforward. It can be implemented in different ways depending on the scope and requirements of your project. Here’s how you can put it to use:
Sub ManualCalculationMode()
Application.Calculation = xlManual
End Sub
The code snippet above switches Excel to manual calculation mode. In this mode, Excel will not automatically recalculate formulas, which can be advantageous if you’re working with extensive data and want to prevent lag.
Triggering a Calculation Recalculation
Once in manual mode, you can use the ‘Calculate’ command to manually trigger a recalculation:
Sub TriggerRecalculation()
Application.Calculate
End Sub
This script forces a recalculation of all formulas in the workbook, giving you control over when recalculations occur.
Examples of Using ‘Calculate’ Command in Practical Scenarios
To better understand the application of the ‘Calculate’ command, let’s explore some practical examples:
Example 1: Optimizing Workbook Performance
Suppose you have a large workbook with multiple sheets and complex formulas. By setting the calculation to manual mode and selectively triggering recalculation, you can significantly reduce the time spent waiting for Excel to update:
Sub OptimizePerformance()
Application.Calculation = xlManual
' Perform data updates and changes here
Application.Calculate
Application.Calculation = xlAutomatic
End Sub
In this example, the calculation mode is set to manual, changes are made, and then recalculation is triggered before setting the mode back to automatic.
Example 2: Conditional Recalculation
Sometimes you might want to recalculate only specific sheets or cells. Here’s how you can achieve this:
Sub ConditionalRecalculation()
Dim ws As Worksheet
Set ws = ThisWorkbook.Sheets("Sheet1")
ws.Calculate ' Recalculates only Sheet1
End Sub
This script targets a specific worksheet for recalculation, rather than recalculating the entire workbook, offering a more efficient solution.
Best Practices for Using the ‘Calculate’ Command
While the ‘Calculate’ command is a powerful tool, it should be used judiciously. Here are some best practices to keep in mind:
- Switch to manual calculation mode only when necessary and revert to automatic mode as soon as possible to ensure formula updates are reflected in real-time.
- Use worksheet-specific recalculations when dealing with large workbooks to minimize performance overhead.
- Consider combining the ‘Calculate’ command with VBA’s error handling routines to manage any unexpected issues during recalculation.
Conclusion
The ‘Calculate’ command in Excel VBA is a versatile tool that can enhance your workbook’s performance and efficiency by giving you control over the recalculation process. By understanding its usage and implementing it in practical scenarios, you can optimize your Excel projects and streamline your workflows.
For more insights into Excel VBA and advanced Excel techniques, consider exploring resources like Microsoft’s official VBA documentation or our comprehensive guide on Excel VBA to expand your knowledge further.
“`