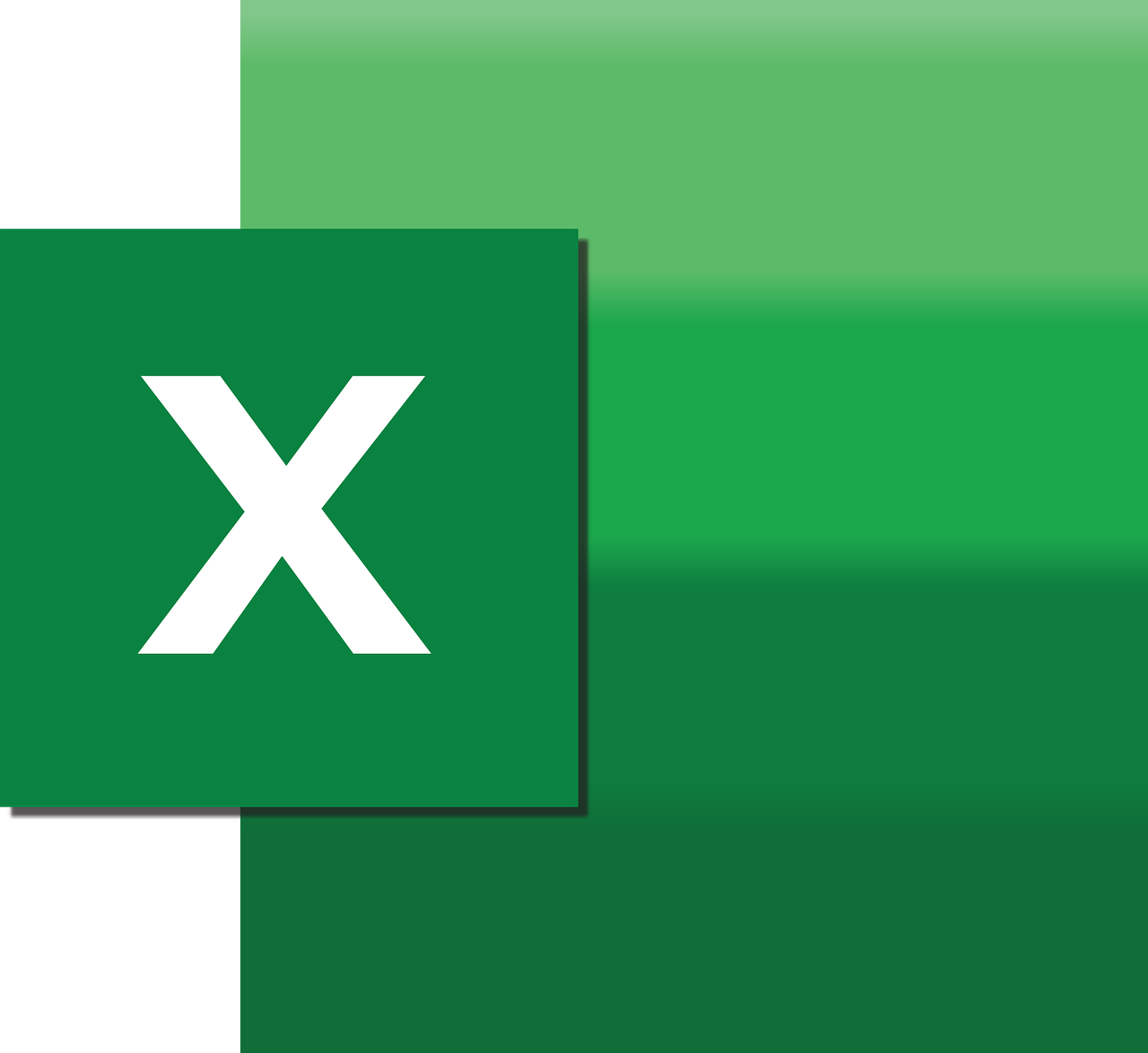“`html
Understanding the DefaultPivotTableStyle in Excel VBA
Microsoft Excel is a powerful tool widely used for data analysis and management. One of its most versatile features is the PivotTable, which allows users to summarize, analyze, explore, and present data. However, when working with PivotTables, styling them to fit your presentation needs can be just as important as the data they represent. In this post, we will explore the DefaultPivotTableStyle VBA command in Excel, offering insight into its basic description, usage, and examples.
What is DefaultPivotTableStyle?
The DefaultPivotTableStyle is a property in Excel VBA (Visual Basic for Applications) that allows you to set or return the default style for new PivotTables created in a workbook. This feature is particularly useful when you want to maintain consistency in the appearance of PivotTables without manually applying styles each time a new table is created.
How to Use DefaultPivotTableStyle in Excel VBA
To use DefaultPivotTableStyle, you need to have a basic understanding of VBA and how to access and manipulate properties in Excel. Here’s a step-by-step guide on how to use this command:
Step 1: Access the VBA Editor
To begin, you need to access the VBA editor in Excel. Press ALT + F11 to open the editor. Once there, you can create a new module or use an existing one to write your VBA code.
Step 2: Write the VBA Code
Below is a sample code snippet to set the default PivotTable style using the DefaultPivotTableStyle property:
Sub SetDefaultPivotTableStyle()
Dim wb As Workbook
Set wb = ThisWorkbook
' Set the default PivotTable style
wb.DefaultPivotTableStyle = "PivotStyleMedium9"
MsgBox "Default PivotTable style set to PivotStyleMedium9"
End Sub
In this example, we are setting the default style to “PivotStyleMedium9”. You can replace this style with any other available styles in Excel.
Step 3: Run the Code
After writing the code, you need to run it to apply the changes. You can do this by pressing F5 while in the VBA editor or by clicking the ‘Run’ button. Once executed, any new PivotTable created in the workbook will automatically adopt the specified default style.
Examples of DefaultPivotTableStyle Usage
Here are a few practical examples of how you might utilize DefaultPivotTableStyle in real-world scenarios:
Example 1: Consistent Reporting
Imagine you are preparing a monthly report for your team that involves multiple PivotTables. Instead of manually styling each table, you can use the DefaultPivotTableStyle property to ensure all tables have a consistent look. This not only saves time but also ensures uniformity across your reports.
Example 2: Custom Styles
Excel allows you to create custom styles. If you’ve designed a custom style that aligns with your company’s branding, you can set this as the default style for all PivotTables in your workbook. This maintains brand consistency and enhances the professional appearance of your documents.
Finding Available PivotTable Styles
Before setting a style as the default, you might want to explore the styles available in Excel. To do this, navigate to the ‘Design’ tab under ‘PivotTable Tools’ and explore the gallery of styles. You can also create your own style by selecting ‘New PivotTable Style.’
Conclusion
The DefaultPivotTableStyle property in Excel VBA is a powerful tool for anyone who frequently works with PivotTables. By automating the styling process, it allows you to focus more on data analysis and less on formatting, thus increasing your productivity. Whether you’re preparing reports, sharing data insights, or maintaining consistent branding, this feature can significantly streamline your workflow.
For more tips on enhancing your Excel skills, check out our Excel VBA Tips page, where you can find a range of tutorials and best practices.
Additionally, you can explore more about Excel VBA on the official Microsoft Documentation for further learning and resources.
“`