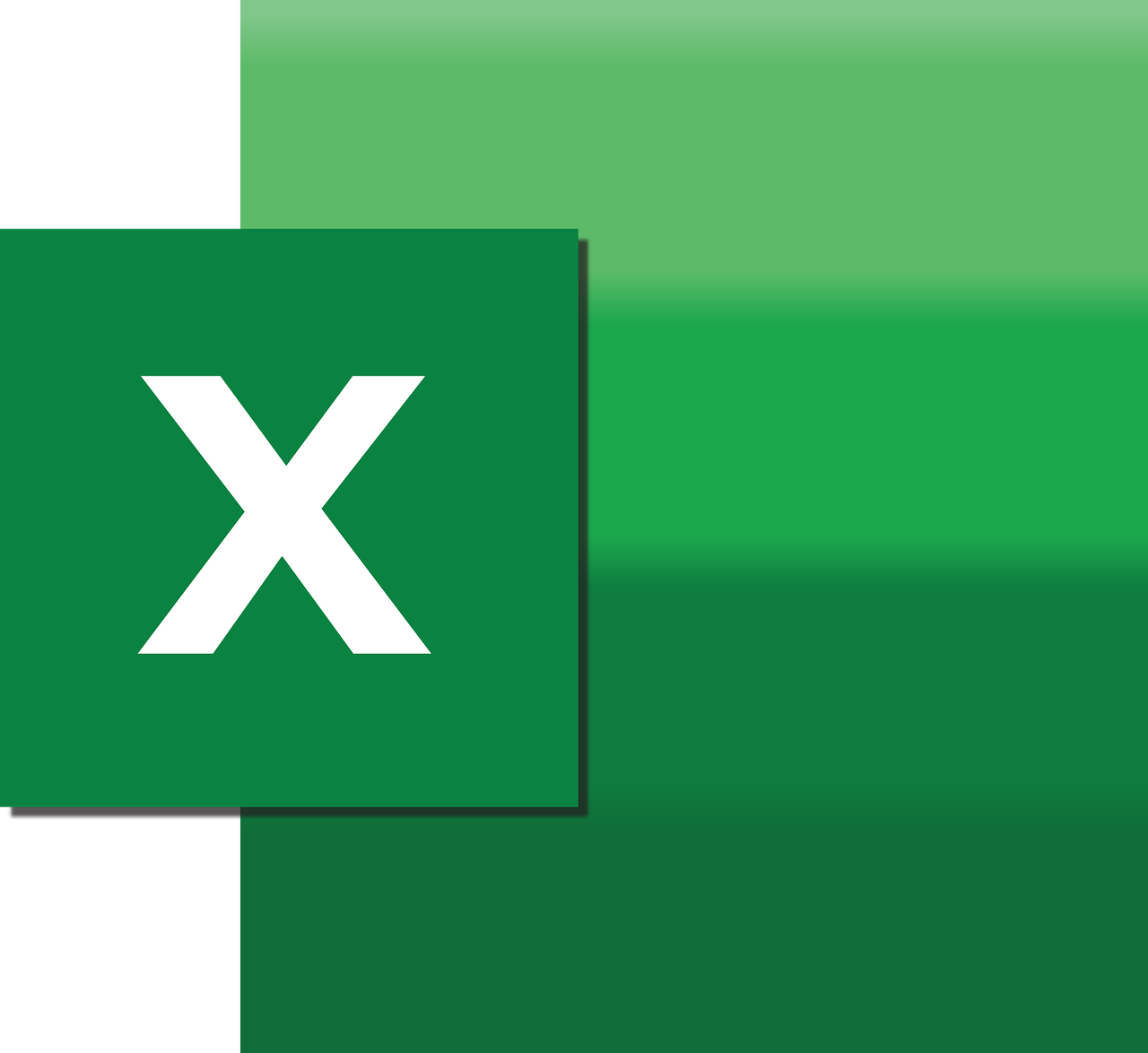“`html
Understanding the Excel VBA ChartTitle Command
Excel VBA (Visual Basic for Applications) is a powerful tool that enables users to automate tasks and create custom solutions within Excel. One of the many useful features of VBA is its ability to manipulate charts, including setting and modifying chart titles. In this blog post, we will delve into the basics of the ChartTitle Excel VBA command, exploring its usage and providing practical examples to help you enhance your Excel projects.
What is ChartTitle in Excel VBA?
The ChartTitle property in Excel VBA is used to set or return the title of a chart. A chart title is a descriptive text that appears at the top of the chart, providing context to the data presented. This property allows developers to dynamically modify chart titles based on different conditions or data inputs, making their Excel solutions more interactive and informative.
How to Use the ChartTitle Property
Accessing the ChartTitle Property
To manipulate the ChartTitle property in VBA, you must first access the chart object. This can be done by referencing the chart using its name or its index within the charts collection. Once you have the chart object, you can easily set or modify its title using the ChartTitle property.
Dim myChart As Chart
Set myChart = Worksheets("Sheet1").ChartObjects(1).Chart
myChart.ChartTitle.Text = "Sales Data 2023"
Checking for Existing Chart Titles
Before modifying a chart title, it is often useful to check if a chart already has a title. This can be done using the HasTitle property, which returns a Boolean value indicating whether the chart has a title.
If myChart.HasTitle Then
MsgBox "The chart already has a title: " & myChart.ChartTitle.Text
Else
MsgBox "The chart does not have a title."
End If
Practical Examples of Using ChartTitle
Example 1: Setting a Static Chart Title
In many cases, you might want to set a fixed title for a chart. This can be easily achieved using the ChartTitle property, as shown in the example below:
Sub SetStaticChartTitle()
Dim myChart As Chart
Set myChart = Worksheets("Sheet1").ChartObjects(1).Chart
myChart.ChartTitle.Text = "Quarterly Revenue"
End Sub
Example 2: Dynamic Chart Title Based on Cell Value
For more dynamic Excel solutions, you might want to set a chart title based on a cell value. This ensures that the chart title automatically updates when the cell value changes.
Sub SetDynamicChartTitle()
Dim myChart As Chart
Dim titleCell As Range
Set myChart = Worksheets("Sheet1").ChartObjects(1).Chart
Set titleCell = Worksheets("Sheet1").Range("A1")
myChart.ChartTitle.Text = titleCell.Value
End Sub
Further Customization of Chart Titles
In addition to setting the text of the chart title, VBA allows for further customization, such as modifying the font, size, and color of the title text. Below is an example of how to change the font size and color of a chart title:
Sub CustomizeChartTitle()
Dim myChart As Chart
Set myChart = Worksheets("Sheet1").ChartObjects(1).Chart
With myChart.ChartTitle
.Text = "Sales Performance"
.Font.Size = 14
.Font.Color = RGB(255, 0, 0)
End With
End Sub
Conclusion
The ChartTitle command in Excel VBA is a versatile property that allows developers to add significant value to their Excel charts by providing context and enhancing readability. Whether you need a static title or one that adapts dynamically based on data changes, the ChartTitle property offers the flexibility to meet your needs.
For more detailed guidance on creating and customizing charts in Excel, visit our comprehensive guide to Excel charts. Additionally, for further reading on advanced VBA techniques, you might find this Stack Overflow discussion helpful.
By mastering the ChartTitle property, you can significantly enhance your Excel projects, making your data presentations more professional and insightful.
“`