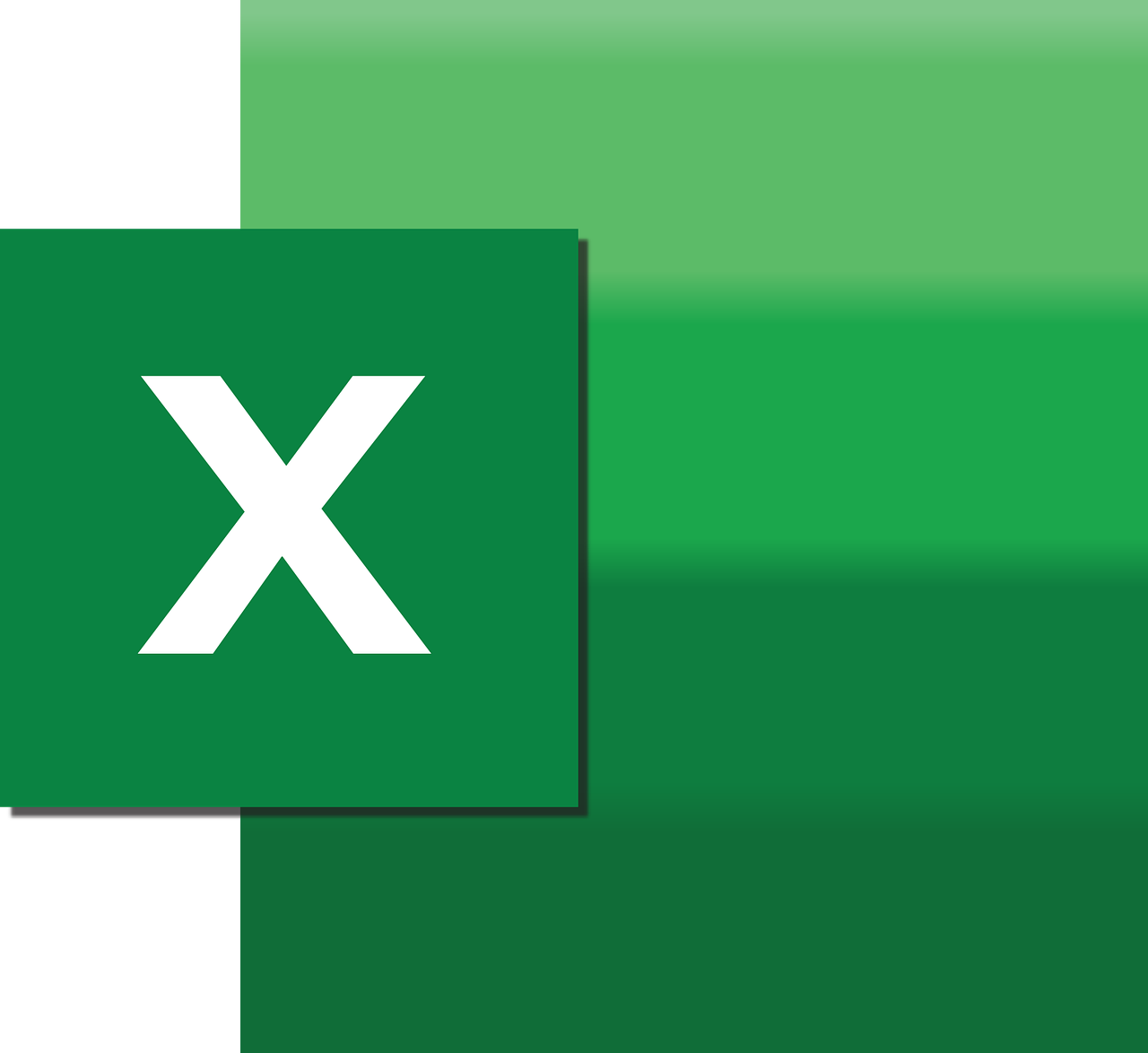“`html
Understanding the Excel VBA Application.EnableCancelKey Command
When working with Excel VBA, you may encounter scenarios that require handling unexpected interruptions gracefully. One such command that provides control over how the application responds to user interruptions is Application.EnableCancelKey. In this blog post, we will dive into the basics of this command, how to use it effectively, and provide some practical examples to enhance your VBA projects.
What is Application.EnableCancelKey?
The Application.EnableCancelKey property in Excel VBA is a powerful command that determines how Excel handles the user-initiated interrupt from the keyboard, typically the Ctrl + Break key combination. In VBA programming, loops and long-running scripts can sometimes become unresponsive, and users might attempt to stop the execution. This command allows you to set how these interrupts are managed.
The Basics of EnableCancelKey
There are three main settings for the EnableCancelKey property:
- xlInterrupt: This is the default setting. It allows the user to interrupt the code by pressing Ctrl + Break, which will trigger a Run-time error 18.
- xlErrorHandler: When set, the interrupt will trigger an error that can be handled by an error handler using the On Error statement.
- xlDisabled: This setting disables any user interrupt and makes it impossible for the user to stop the code using Ctrl + Break.
How to Use Application.EnableCancelKey
Using the Application.EnableCancelKey property is straightforward. You simply set it at the beginning of your VBA code to determine how Excel should handle a key interrupt. Below is a basic example of how you might structure your code using this property.
Sub ExampleEnableCancelKey()
' Set the cancel key handling to error handler
Application.EnableCancelKey = xlErrorHandler
On Error GoTo ErrorHandler
' Your code logic here
Dim i As Long
For i = 1 To 1000000
' Simulate some work
Debug.Print i
Next i
Exit Sub
ErrorHandler:
MsgBox "Process interrupted by user!", vbExclamation
End Sub
Example Use Cases
The Application.EnableCancelKey property is especially useful in the following scenarios:
- Long-Running Processes: When you have loops or processes that take considerable time, it’s crucial to provide a way to gracefully exit the code.
- Error Handling: If you want to implement custom error handling when a process is interrupted, setting the property to xlErrorHandler is beneficial.
- Data Processing: During large data manipulations, users might want to cancel the operation if something seems incorrect or takes too long.
Practical Example
Consider a scenario where you are processing a large dataset and wish to allow users to interrupt the process safely. Here’s how you can implement this using the Application.EnableCancelKey property:
Sub ProcessLargeData()
Application.EnableCancelKey = xlErrorHandler
On Error GoTo UserInterrupt
Dim ws As Worksheet
Set ws = ThisWorkbook.Sheets("Data")
Dim lastRow As Long
lastRow = ws.Cells(ws.Rows.Count, 1).End(xlUp).Row
Dim i As Long
For i = 1 To lastRow
' Simulate data processing
ws.Cells(i, 2).Value = ws.Cells(i, 1).Value * 2
Next i
MsgBox "Data processed successfully!", vbInformation
Exit Sub
UserInterrupt:
MsgBox "The operation was interrupted by the user.", vbExclamation
End Sub
Best Practices
When using the Application.EnableCancelKey property, consider the following best practices:
- Set Back to Default: After your process completes, reset the EnableCancelKey property to its default (xlInterrupt) to ensure normal Excel functionality.
- Use Error Handlers: Always implement error handlers when using xlErrorHandler to manage user interruptions gracefully.
- Inform Users: Provide feedback to users when an operation is interrupted so they understand what has happened.
Conclusion
The Application.EnableCancelKey property is a valuable tool for managing user interruptions in Excel VBA projects. By understanding and utilizing this command, you can create more robust and user-friendly applications. Remember to incorporate error handling to manage unexpected interruptions smoothly.
For more advanced Excel VBA tutorials, consider visiting MrExcel for comprehensive guides and community support. Additionally, explore our VBA Tips section for more insights.
“`