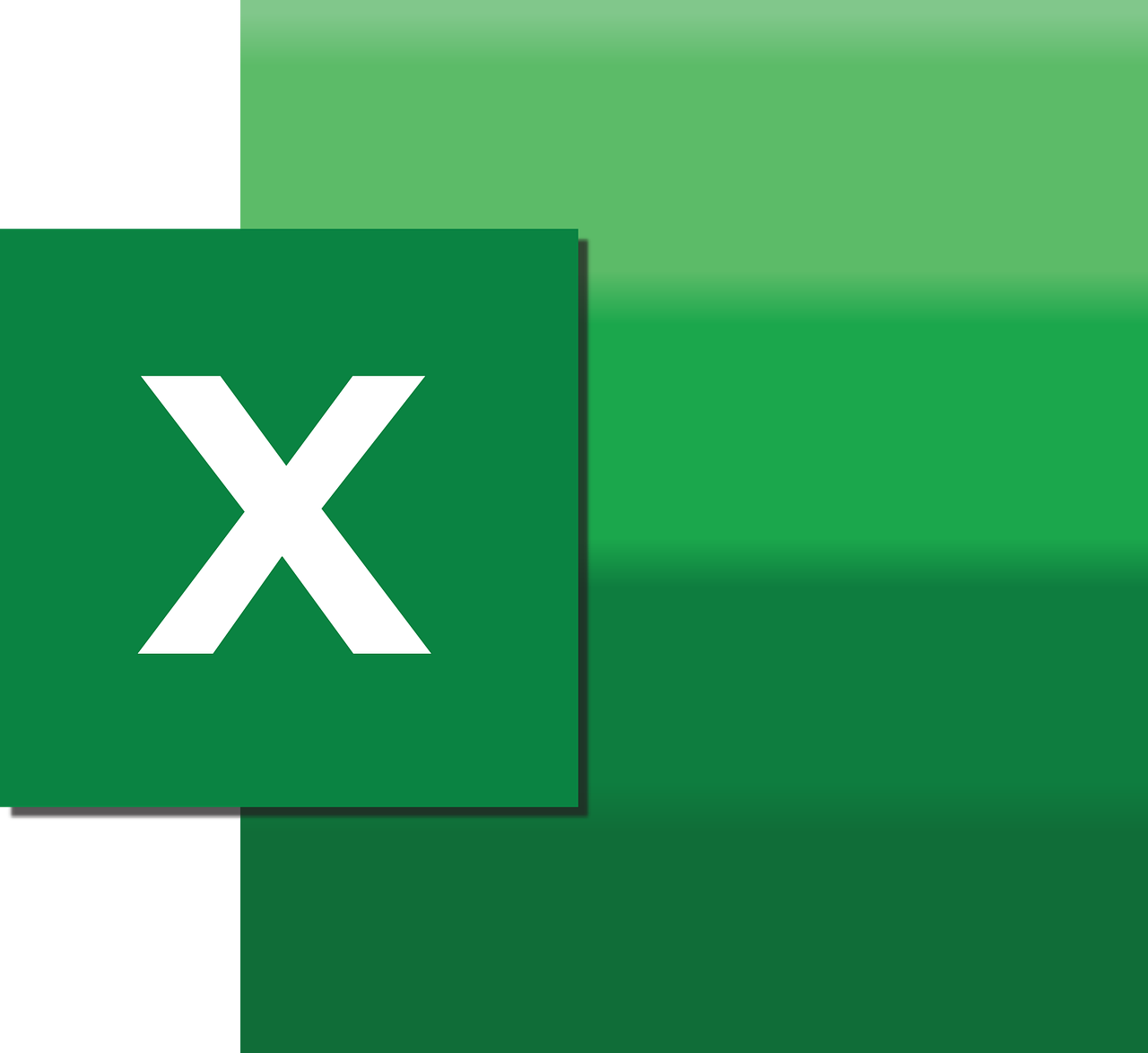“`html
Mastering Excel VBA: A Comprehensive Guide to Application.WorksheetFunction
Excel VBA (Visual Basic for Applications) is a powerful tool that allows users to automate repetitive tasks, manipulate data, and create custom functions within Microsoft Excel. One of the most useful aspects of Excel VBA is the Application.WorksheetFunction object. This feature enables you to access Excel’s built-in worksheet functions directly from your VBA code, providing a seamless bridge between Excel’s interface and your custom scripts.
Understanding Application.WorksheetFunction
The Application.WorksheetFunction object in Excel VBA is a gateway to nearly all the functions available on Excel’s worksheet. This means that any function you can apply directly in a cell, such as SUM, VLOOKUP, or AVERAGE, can also be executed in VBA. This integration allows for dynamic and flexible data manipulation within your macros.
Basic Usage of Application.WorksheetFunction
To utilize the Application.WorksheetFunction object, you must first call the function you wish to use, followed by its required arguments. For instance, if you want to calculate the sum of a range of cells, you would use the following syntax in VBA:
Dim total As Double
total = Application.WorksheetFunction.Sum(Range("A1:A10"))
In this example, the SUM function is being used to add up all the values in the range A1 to A10, and the result is stored in the variable total.
Common Functions Used with Application.WorksheetFunction
There are numerous functions you can access through Application.WorksheetFunction. Here are some commonly used ones:
- VLOOKUP: Searches for a value in the first column of a table array and returns a value in the same row from a specified column.
- AVERAGE: Calculates the average of a specified range of numbers.
- IFERROR: Returns a value you specify if a formula evaluates to an error; otherwise, it returns the result of the formula.
Example: Using VLOOKUP in VBA
Let’s delve into an example of using the VLOOKUP function within VBA. Suppose you have a table and you want to find a specific value within it:
Dim lookupValue As String
Dim result As Variant
lookupValue = "Product A"
result = Application.WorksheetFunction.VLookup(lookupValue, Range("A1:C10"), 2, False)
If Not IsError(result) Then
MsgBox "The price of " & lookupValue & " is " & result
Else
MsgBox lookupValue & " not found."
End If
This script searches for “Product A” in the first column of the range A1:C10 and returns the corresponding value from the second column. If the product isn’t found, an error message is displayed.
Advanced Techniques and Best Practices
While Application.WorksheetFunction is highly useful, it’s important to handle potential errors, especially when dealing with functions like VLOOKUP that may return errors if a value isn’t found. Using IsError or On Error Resume Next can help manage such situations effectively.
For more advanced VBA users, combining Application.WorksheetFunction with loops and conditional statements can result in powerful and dynamic Excel solutions.
Integrating VBA Scripts with Excel Workbooks
To make the most of your VBA scripts, you can integrate them into Excel workbooks as macros. This allows for easy execution and sharing. For a comprehensive guide on how to do this, you can visit Microsoft’s Excel Support.
Conclusion
The Application.WorksheetFunction object in Excel VBA is an indispensable tool for anyone looking to harness the full potential of Excel’s built-in functions within their macros. By understanding its basic usage, common functions, and advanced techniques, you can significantly enhance the efficiency and capability of your Excel automation projects.
For more insights into Excel VBA and automation techniques, check out our article on VBA Automation Tips.
“`