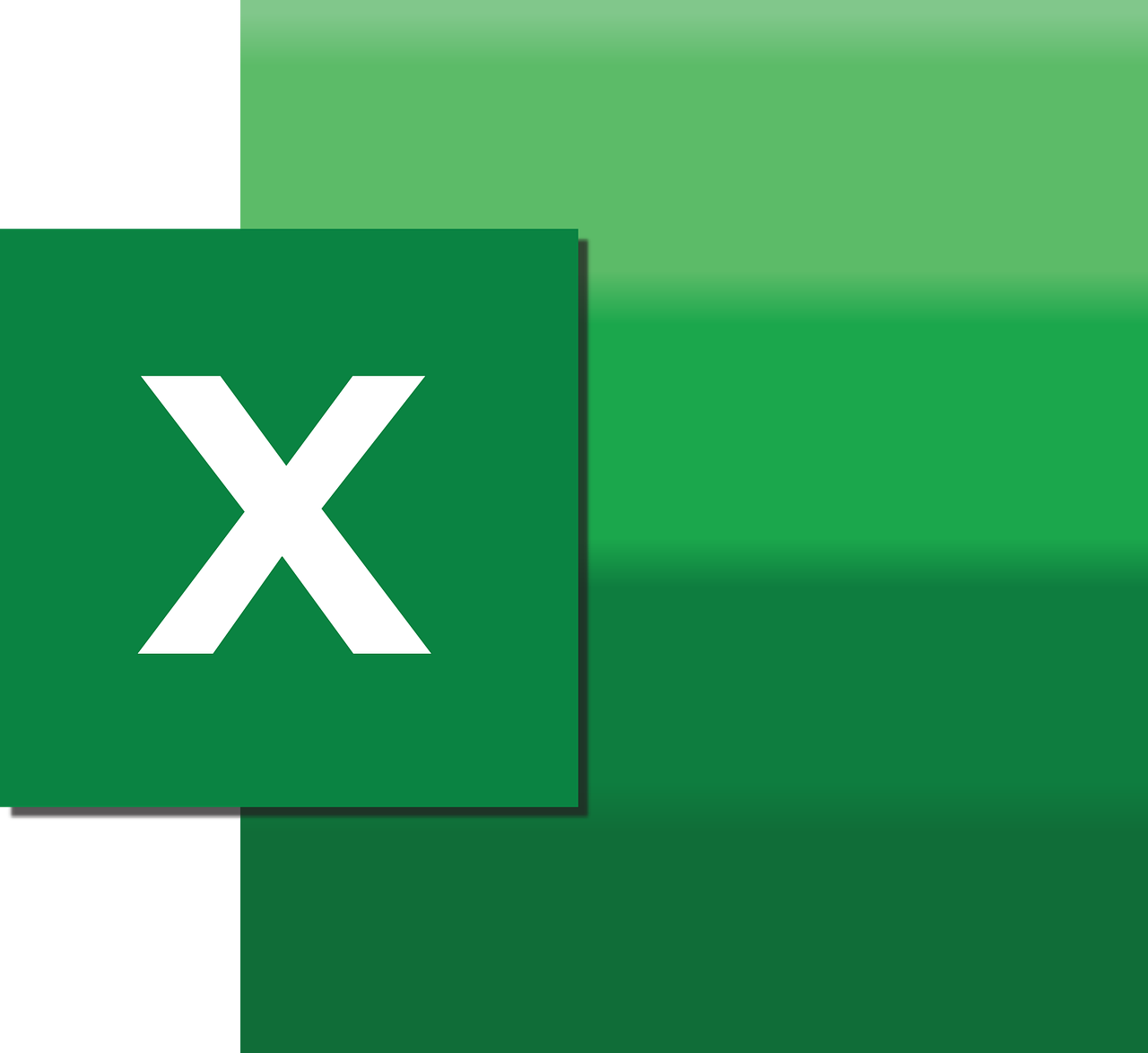“`html
Mastering Excel VBA: A Comprehensive Guide to the BorderAround Command
When it comes to creating polished and professional-looking spreadsheets, Excel offers a robust suite of tools. One such tool is the Excel VBA BorderAround command. This command is a powerful feature for anyone looking to add visual emphasis or separate data in their spreadsheets effectively. In this blog post, we will delve into what the BorderAround command is, how to use it, and provide practical examples to help you get started.
Understanding the BorderAround Command
The BorderAround command in Excel VBA is used to apply borders around a range of cells. This command is particularly useful for creating clear visual boundaries in your data, enhancing readability, and improving the overall aesthetics of your spreadsheets. Whether you’re preparing a report, a dashboard, or any data-driven document, using borders can significantly increase your work’s professionalism.
What is Excel VBA?
Before diving into the BorderAround command, it’s essential to understand what VBA is. VBA, or Visual Basic for Applications, is a programming language developed by Microsoft. It is primarily used for automation of repetitive tasks in Microsoft Office applications, including Excel. VBA allows users to write scripts that can perform complex operations, making it an invaluable tool for power users.
How to Use the BorderAround Command
Using the BorderAround command in Excel VBA is relatively straightforward. Below is a step-by-step guide on how to implement this command:
Step 1: Open the VBA Editor
To start using VBA, you need to open the VBA editor:
- Open Excel and press ALT + F11 to open the VBA editor.
- In the editor, you can either create a new module or use an existing one to write your VBA code.
Step 2: Write the BorderAround Code
Below is a basic example of how to use the BorderAround command:
Sub AddBorder()
Dim ws As Worksheet
Set ws = ThisWorkbook.Sheets("Sheet1")
' Define the range to apply the border
Dim rng As Range
Set rng = ws.Range("B2:D4")
' Apply the border
rng.BorderAround LineStyle:=xlContinuous, Weight:=xlMedium, ColorIndex:=3
End Sub
This script applies a medium-weight red border around the range B2:D4 on “Sheet1”. You can customize the LineStyle, Weight, and ColorIndex properties to suit your needs.
Step 3: Run the VBA Code
- Return to Excel.
- Press ALT + F8 to open the “Macro” dialog box.
- Select AddBorder and click Run.
You should now see a border around the specified range. For more advanced VBA tutorials, you can visit the official Microsoft VBA documentation.
Advanced Usage of BorderAround
The BorderAround command can be expanded with different styles and colors to cater to more specific needs.
Different Line Styles and Weights
The LineStyle property allows for various styles such as xlDash, xlDot, and more. Similarly, Weight can be adjusted using xlThin, xlThick, etc.
Example with Custom Styles
Sub CustomBorder()
Dim ws As Worksheet
Set ws = ThisWorkbook.Sheets("Sheet1")
' Define the range to apply the border
Dim rng As Range
Set rng = ws.Range("F2:H4")
' Apply the dashed border with thick weight
rng.BorderAround LineStyle:=xlDash, Weight:=xlThick, ColorIndex:=5
End Sub
In this example, a thick dashed border, colored blue, is applied to the range F2:H4. The ColorIndex of 5 corresponds to the color blue in Excel’s palette.
Benefits of Using BorderAround in Excel VBA
Applying borders using VBA rather than manually has several benefits:
- Consistency: Ensure that all similar data ranges have the same formatting.
- Efficiency: Save time by automating repetitive formatting tasks.
- Scalability: Easily apply the same formatting to large datasets without manual intervention.
Practical Applications
The BorderAround command is not only useful for aesthetic purposes but also serves practical functions:
- Reports: Clearly delineate sections in financial reports or dashboards.
- Data Analysis: Highlight critical data ranges for easier analysis.
- Table Formatting: Quickly format tables to improve readability.
Conclusion
The BorderAround command in Excel VBA is a powerful tool for anyone looking to enhance the readability and visual appeal of their spreadsheets. By automating border application, you not only save time but also ensure consistency across your Excel files. For more advanced VBA techniques, explore our VBA Advanced Techniques section. Whether you’re a beginner or a seasoned Excel user, mastering VBA can significantly improve your productivity and the quality of your data presentations.
“`