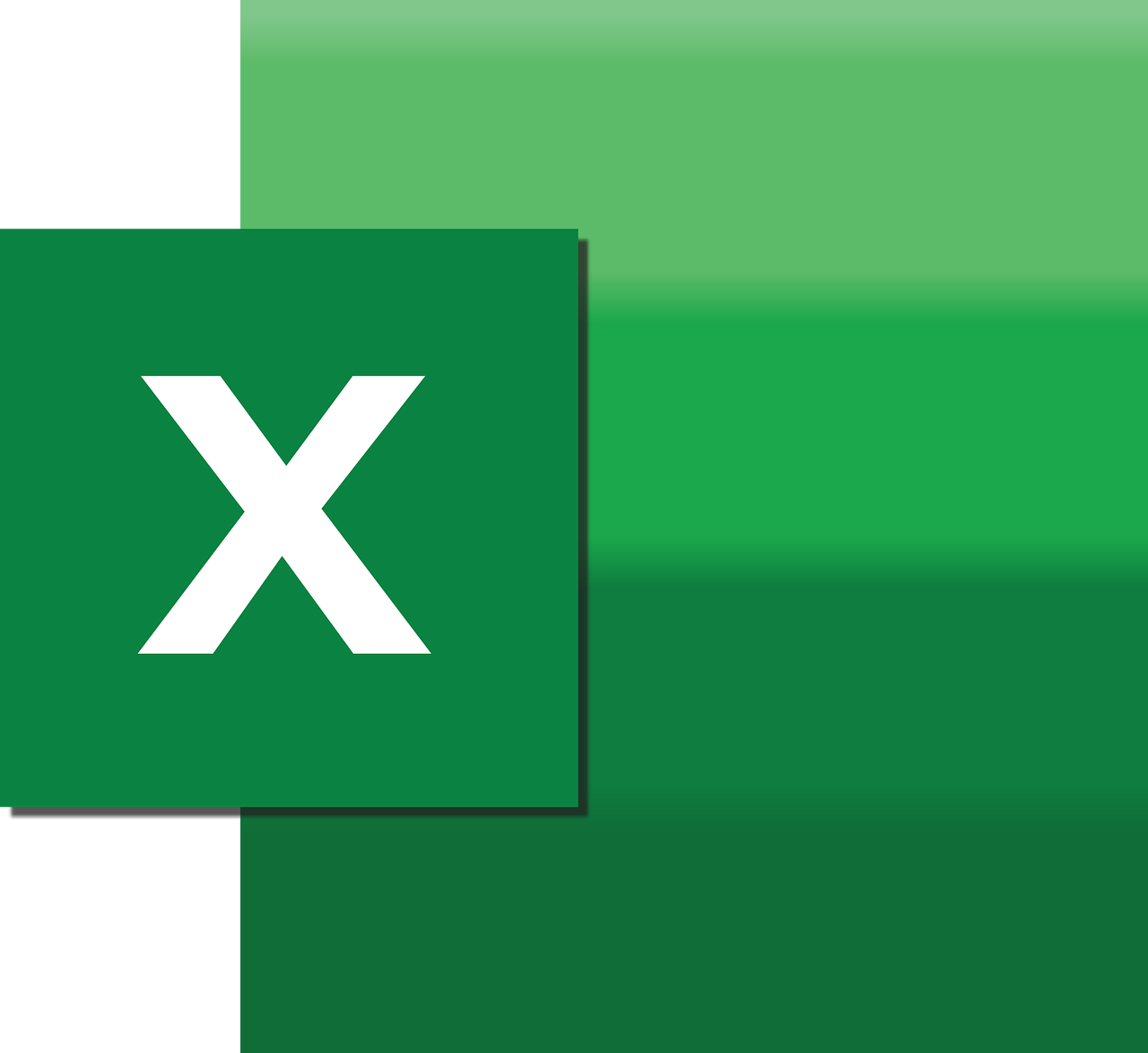“`html
Understanding the Excel VBA ‘UsedRange’ Command
When working with Excel VBA, mastering commands that streamline your workflow is essential. One such command is UsedRange. In this post, we will explore what UsedRange is, how to use it, and provide examples to illustrate its practical applications. Whether you are a seasoned developer or a beginner, understanding this command will enhance your VBA projects. Additionally, we will include both internal and external links to further enrich your learning experience.
What is UsedRange in Excel VBA?
The UsedRange property in Excel VBA is a powerful tool that refers to the range of cells that contain data on a worksheet. This includes all cells that have ever been used, which means it can sometimes include cells that appear empty but have formatting or other non-visible data. UsedRange is particularly useful when you want to perform operations only on cells that are currently in use, without manually selecting ranges.
Benefits of Using UsedRange
- Efficiency: It allows you to efficiently handle data without having to manually select ranges.
- Automation: UsedRange can be used to automate tasks like formatting, clearing data, or performing calculations on active cells.
- Dynamic Range Handling: It adjusts automatically to changes in data, making your VBA scripts more robust.
How to Use UsedRange in Excel VBA
Implementing UsedRange in your VBA code is straightforward. Here’s how you can use it in your projects:
Basic Syntax of UsedRange
The basic syntax to use the UsedRange property is:
Dim rng As Range
Set rng = Worksheets("Sheet1").UsedRange
In this example, the UsedRange of Sheet1 is assigned to the rng variable. You can then perform various operations on this range.
Using UsedRange to Clear Data
One common use case for UsedRange is clearing data from a worksheet. Here is how you can do it:
Sub ClearUsedRange()
Worksheets("Sheet1").UsedRange.ClearContents
End Sub
This macro clears the contents of all cells within the UsedRange of Sheet1, effectively resetting the sheet’s data.
Iterating Over UsedRange
You can also iterate over each cell in the UsedRange to perform specific actions. Here’s an example:
Sub IterateUsedRange()
Dim cell As Range
For Each cell In Worksheets("Sheet1").UsedRange
If IsNumeric(cell.Value) Then
cell.Value = cell.Value * 2
End If
Next cell
End Sub
This script iterates over each cell in the UsedRange of Sheet1 and doubles the value if it is numeric.
Common Pitfalls and Solutions
While UsedRange is a handy tool, it comes with its share of challenges. Here are some common pitfalls and how to address them:
- Invisible Data: Cells with invisible data (like spaces or formatting) can be included in UsedRange. Regularly clean your data to avoid this.
- Stale UsedRange: Sometimes UsedRange does not update as expected. You can force an update by using
ActiveSheet.UsedRange.
Further Learning Resources
To deepen your understanding of the UsedRange property and other VBA functionalities, consider exploring the following resources:
- Microsoft Excel Support: Official documentation and support for Excel VBA.
- VBA Tutorials: Our collection of comprehensive VBA tutorials and guides.
Conclusion
The UsedRange command in Excel VBA is a versatile tool for anyone looking to automate and optimize their Excel tasks. By understanding and properly utilizing UsedRange, you can write more efficient and effective VBA scripts. Remember to consider the pitfalls and keep your data clean to make the most of this powerful property. For more advanced Excel VBA tips, check out our advanced VBA tips page.
“`