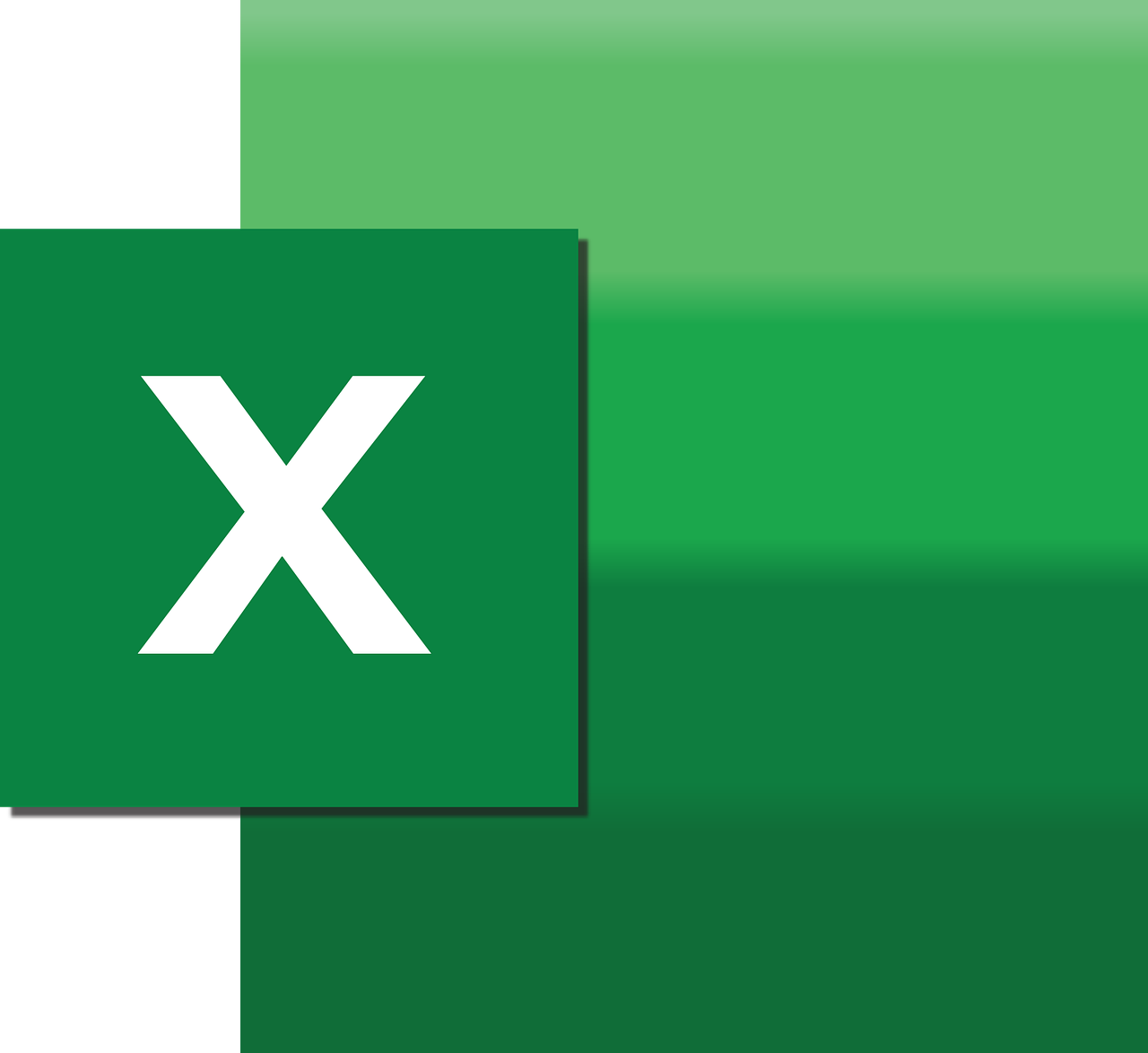“`html
Understanding the Excel VBA ‘Application.InputBox’ Command
Microsoft Excel is a powerful tool, especially when used in conjunction with Visual Basic for Applications (VBA). One of the most useful features in VBA is the Application.InputBox command, which allows users to interactively input data. This blog post aims to provide a comprehensive understanding of the Application.InputBox command by exploring its basic definition, usage, and practical examples.
What is Application.InputBox in Excel VBA?
The Application.InputBox function in Excel VBA is a versatile command that prompts users to enter data into a dialog box at runtime. Unlike the regular InputBox function, Application.InputBox offers more flexibility and control over the type of data that can be input. This makes it a preferred choice among developers for creating user-friendly Excel applications.
Key Features of Application.InputBox
- Data Validation: Allows specification of data types to ensure users provide valid input.
- Range Selection: Enables users to select cells directly from the worksheet.
- Multiple Data Types: Supports various data types including Number, String, Boolean, Range, and more.
How to Use Application.InputBox in Excel VBA
Using Application.InputBox in Excel VBA is straightforward. The function can be customized with various parameters to suit different needs. Below is a simple syntax of the command:
Application.InputBox(Prompt, Title, Default, Left, Top, HelpFile, HelpContextID, Type)
Each parameter has a specific purpose:
- Prompt: The message displayed to the user in the dialog box.
- Title: The title of the dialog box.
- Default: The default value displayed in the input box.
- Left, Top: The position of the input box on the screen (optional).
- HelpFile, HelpContextID: Specifies a help file and context ID (optional).
- Type: Determines the type of data that the user can enter.
Examples of Application.InputBox Usage
To better understand how Application.InputBox works, let’s look at some examples:
Example 1: Basic String Input
This example demonstrates how to use Application.InputBox to capture a simple string input from the user:
Sub GetUserName()
Dim userName As String
userName = Application.InputBox("Please enter your name:", "User Name Input", Type:=2)
If userName <> "" Then
MsgBox "Hello, " & userName & "!"
Else
MsgBox "No name entered."
End If
End Sub
Example 2: Numeric Input
In this example, we request a numeric input from the user:
Sub GetUserAge()
Dim userAge As Integer
userAge = Application.InputBox("Enter your age:", "Age Input", Type:=1)
If userAge > 0 Then
MsgBox "You are " & userAge & " years old."
Else
MsgBox "Invalid age entered."
End If
End Sub
Example 3: Range Selection
This example allows users to select a range directly from the worksheet:
Sub GetRange()
Dim userRange As Range
Set userRange = Application.InputBox("Select a range:", "Range Selection", Type:=8)
If Not userRange Is Nothing Then
MsgBox "You selected the range: " & userRange.Address
Else
MsgBox "No range selected."
End If
End Sub
Best Practices for Using Application.InputBox
While Application.InputBox is a powerful tool, following best practices ensures optimal user experience and error handling:
- Validate User Input: Always validate the user input to prevent errors and ensure data integrity.
- Provide Clear Instructions: Use concise and clear prompts to guide users effectively.
- Use Appropriate Data Types: Specify the correct data type for the expected input to avoid runtime errors.
Conclusion
The Application.InputBox function in Excel VBA is an invaluable command for developers looking to create interactive and user-friendly applications. Whether you need simple text input, numeric data, or range selection, Application.InputBox offers the flexibility and control necessary to handle a wide array of user inputs. By understanding its syntax, parameters, and practical uses, you can leverage this function to enhance your Excel VBA projects.
For more advanced Excel VBA techniques, consider exploring the official Microsoft Excel documentation. Additionally, if you are interested in learning more about VBA programming, check out our VBA tutorials section for more insights.
“`