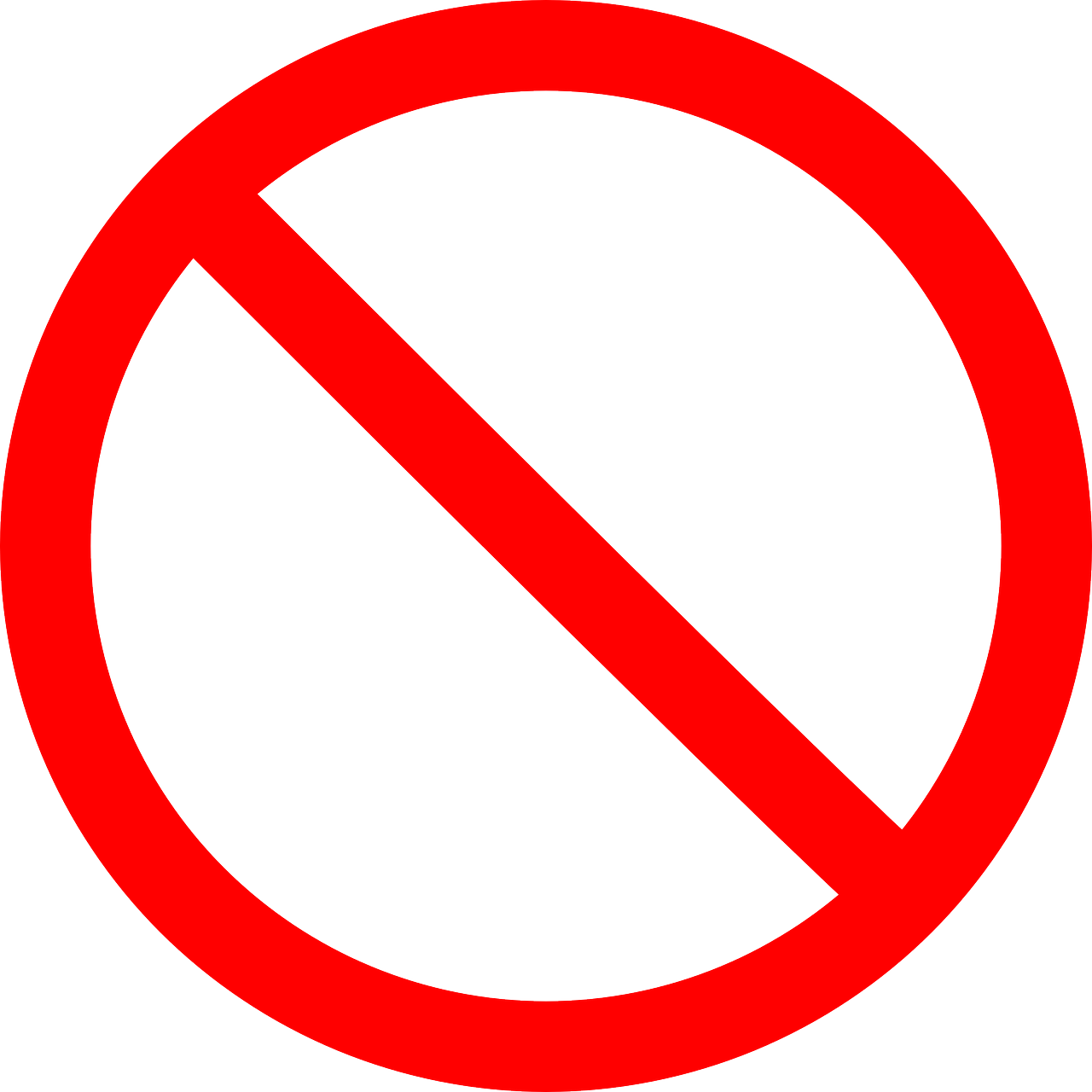“`html
Understanding the ‘AllowUserToDeleteColumns’ Command in Excel VBA
Microsoft Excel is a powerful tool for data analysis, but it becomes even more powerful when combined with VBA (Visual Basic for Applications). One useful command in Excel VBA is ‘AllowUserToDeleteColumns’. This command is particularly handy when you need to manage what users can do with worksheets, especially in a shared or protected environment. In this post, we will explore the basics of ‘AllowUserToDeleteColumns’, how to use it, and provide some practical examples.
What is ‘AllowUserToDeleteColumns’?
The ‘AllowUserToDeleteColumns’ command in Excel VBA is a property of the Protection object. It allows the developer to specify whether users are permitted to delete columns in a protected worksheet. By default, when a worksheet is protected, users cannot delete columns, but by setting this property to True, you can enable this functionality.
How to Use ‘AllowUserToDeleteColumns’
Using ‘AllowUserToDeleteColumns’ is straightforward. It involves enabling protection on the worksheet while allowing specific actions, such as column deletion. Here’s a step-by-step guide on how to implement it:
Step 1: Open the Visual Basic for Applications Editor
To start using VBA in Excel, you need to open the VBA editor. You can do this by pressing Alt + F11 in Excel.
Step 2: Access the Worksheet Object
In the VBA editor, find the worksheet you want to work with in the Project Explorer window. Double-click on the worksheet to open its code window.
Step 3: Write the VBA Code
Below is a basic example of how you can use the ‘AllowUserToDeleteColumns’ property in VBA:
Sub EnableDeleteColumns()
With ThisWorkbook.Sheets("Sheet1")
.Protect UserInterfaceOnly:=True
.Protection.AllowUserToDeleteColumns = True
End With
End Sub
This script protects the worksheet named “Sheet1” but allows users to delete columns.
Practical Example of ‘AllowUserToDeleteColumns’
Imagine you are managing a shared Excel file where users need to frequently update data. You want to prevent accidental deletion of critical data but still allow users to manage columns as necessary.
Advanced Example: Allowing Column Deletion with Conditional Formatting
In this scenario, you can combine ‘AllowUserToDeleteColumns’ with conditional formatting to highlight important columns that shouldn’t be deleted. Here’s how you can set it up:
Sub SetupProtectedSheet()
Dim ws As Worksheet
Set ws = ThisWorkbook.Sheets("DataSheet")
' Protect the sheet
ws.Protect UserInterfaceOnly:=True
' Allow column deletion
ws.Protection.AllowUserToDeleteColumns = True
' Apply conditional formatting to highlight critical columns
Dim rng As Range
Set rng = ws.Range("A:A")
With rng.FormatConditions.Add(Type:=xlExpression, Formula1:="=COLUMN(A:A)=1")
.Interior.Color = RGB(255, 0, 0) ' Red color
End With
End Sub
This code not only allows users to delete columns but also uses conditional formatting to highlight the first column in red, indicating its importance.
Benefits of Using ‘AllowUserToDeleteColumns’
The primary advantage of using ‘AllowUserToDeleteColumns’ is enhanced control over a shared Excel workbook. By specifying user permissions, you can ensure that important data remains intact while still offering flexibility in data management. Additionally, combining this command with other VBA functionalities can lead to more efficient data handling processes.
Internal and External Resources for Learning More
To expand your knowledge on Excel VBA, consider exploring the following resources:
- Microsoft’s Official Excel VBA Documentation – This resource provides comprehensive information about VBA objects, methods, and properties.
- Our Excel VBA Tutorial – Check out our in-depth guide to mastering Excel VBA for more advanced techniques and tips.
Conclusion
The ‘AllowUserToDeleteColumns’ command is a valuable tool for Excel users who wish to maintain control over their spreadsheets while allowing flexibility for users to manage data efficiently. By understanding and implementing this command, you can significantly enhance the functionality and security of your Excel applications. Whether you’re managing a small team or handling large datasets, this command ensures that your data remains both accessible and secure.
“`