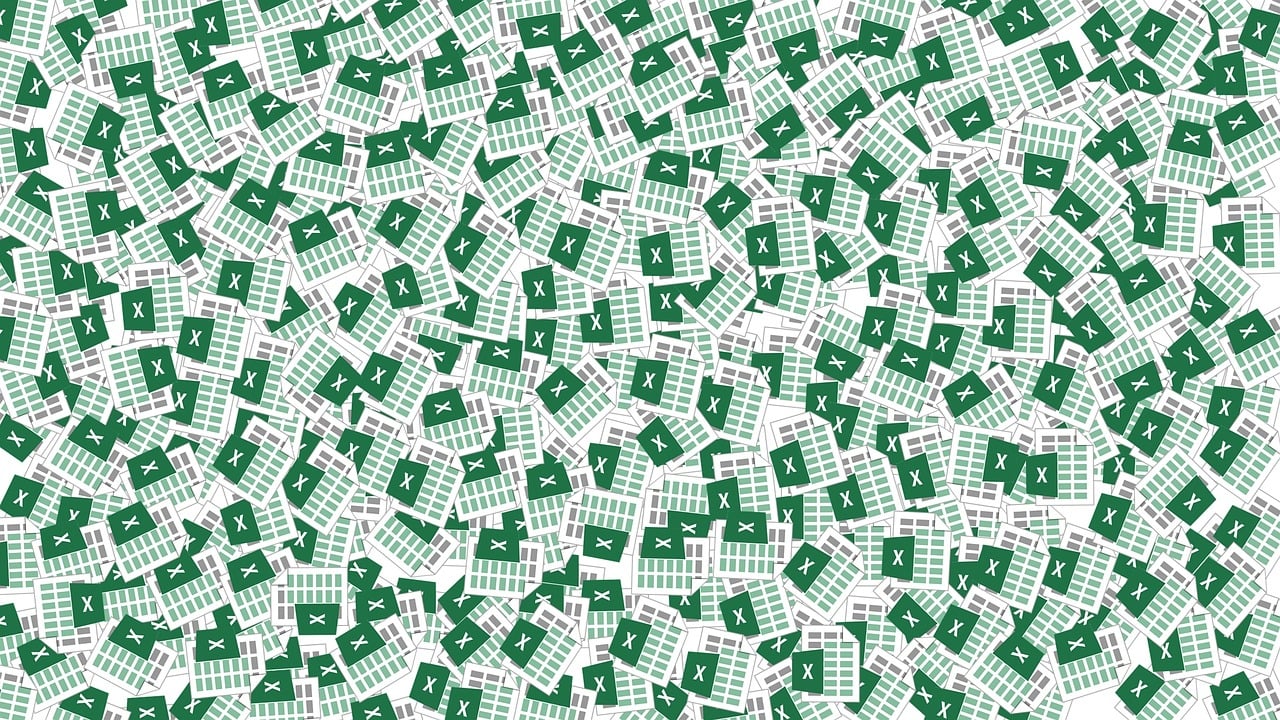“`html
Understanding the Excel VBA Command: Application.UserControl
In the realm of Excel VBA (Visual Basic for Applications), knowing how to control and manipulate the application environment is crucial. One of the lesser-known, yet powerful commands is Application.UserControl. This command allows developers to determine and control whether the Excel application is under user control or not. Understanding its usage can significantly enhance the flexibility and robustness of your VBA programs.
What is Application.UserControl?
The Application.UserControl property in Excel VBA is a Boolean property that indicates whether the Excel application is under user control. When a workbook is opened by a user, Excel is under user control, and this property is set to True. Conversely, if a workbook is opened by an external process, such as a script or another application, this property is set to False.
This property is particularly useful when you want your VBA code to behave differently depending on how the Excel application was started. For example, you might want to disable certain features or automate processes when Excel is not under direct user control.
How to Use Application.UserControl
Using Application.UserControl is straightforward. You can simply check the property’s value to determine the state of the Excel application. Here’s a basic syntax:
Sub CheckUserControl()
If Application.UserControl Then
MsgBox "Excel is under user control."
Else
MsgBox "Excel is not under user control."
End If
End Sub
In this example, a simple message box will inform you whether the application is under user control. This can be particularly helpful for debugging or conditional execution of macros.
Practical Example of Application.UserControl
Let’s consider a practical scenario where you might want to utilize Application.UserControl. Suppose you are developing a complex financial model that needs to run certain calculations automatically if opened by a scheduled task, but should prompt the user for input if opened manually.
Sub AutoCalculate()
If Application.UserControl Then
MsgBox "Please enter the required parameters."
' Code to prompt user for input
Else
' Code to automatically run calculations
Call RunAutomaticCalculations
End If
End Sub
Sub RunAutomaticCalculations()
' Insert calculation code here
MsgBox "Calculations completed successfully."
End Sub
In this example, the AutoCalculate subroutine checks if the Excel application is under user control. If it is, it prompts the user for input. Otherwise, it calls another subroutine to perform calculations automatically.
Benefits of Using Application.UserControl
The primary benefit of using Application.UserControl is the ability to tailor your VBA applications based on their mode of operation. This can lead to improved user experience and more efficient automation. Here are some advantages:
- Enhanced Automation: Automate tasks differently based on how Excel was started.
- User Experience: Provide dynamic content or prompts depending on application control.
- Debugging Tool: Easily identify and debug issues related to application control.
SEO Optimization for Excel VBA Enthusiasts
Integrating Application.UserControl into your VBA projects not only enhances functionality but can also improve your site’s SEO when you share these insights. By creating detailed guides and tutorials on VBA commands like Application.UserControl, you can attract a niche audience interested in Excel programming. This can lead to increased traffic and engagement on your platform.
For more information on enhancing your VBA projects, consider visiting the official Microsoft documentation or explore the large community resources available online, such as Stack Overflow.
Conclusion
By understanding and implementing Application.UserControl in your Excel VBA projects, you can create more sophisticated and user-friendly applications. Whether you are automating tasks or enhancing the user experience, this property provides a powerful tool for distinguishing between user-initiated and programmatic actions.
For further reading and to explore more advanced VBA techniques, don’t forget to check out our VBA tutorials page, where we dive into other useful properties and methods to elevate your Excel capabilities.
“`