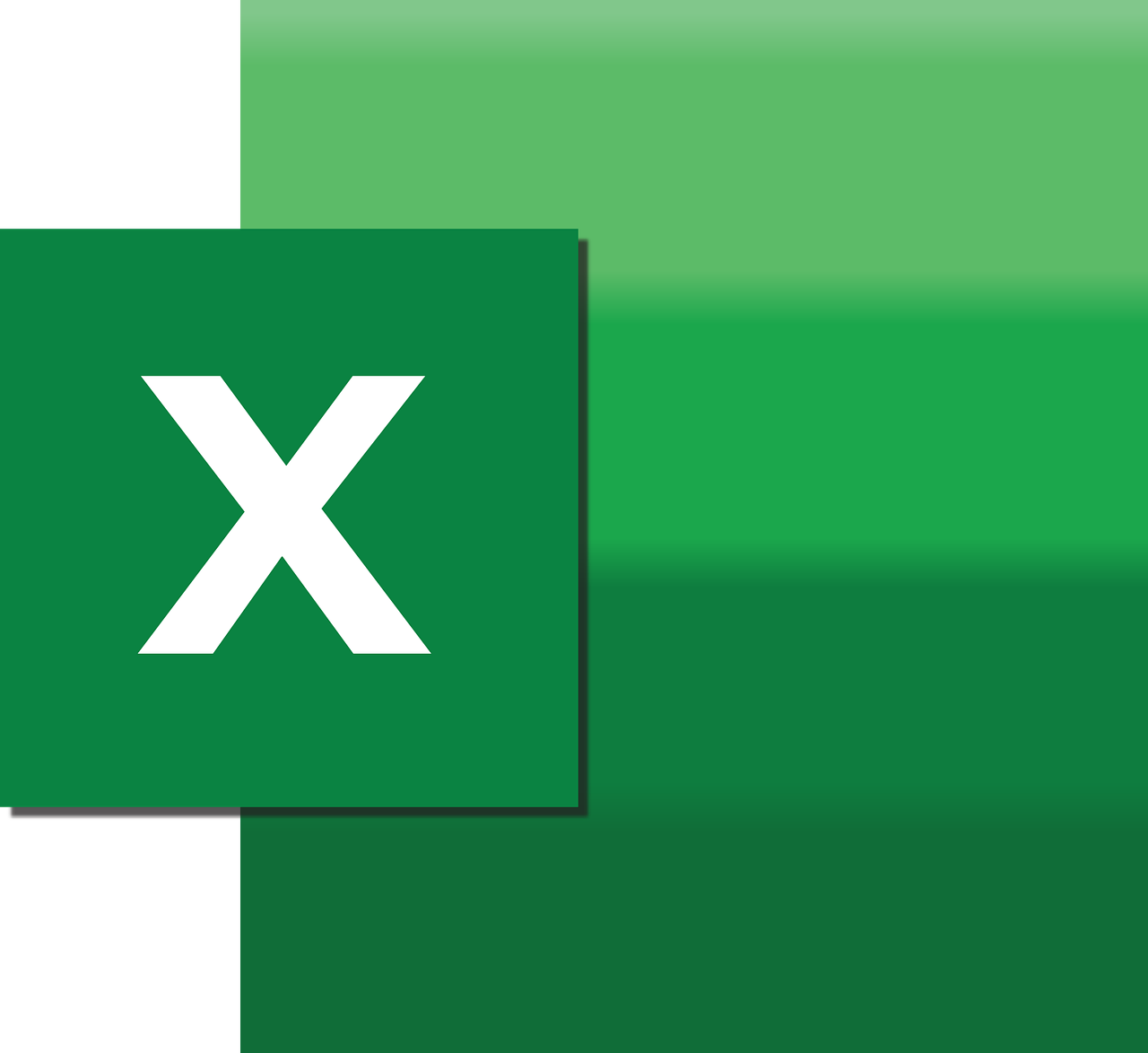“`html
Understanding and Using the Excel VBA AutoScale Command
Excel VBA (Visual Basic for Applications) is a powerful tool that allows users to automate tasks and enhance their Excel experience. Among the many commands that VBA offers, the AutoScale feature is one that can optimize the display of your charts. In this blog post, we will explore the basics of AutoScale, how to use it, and provide examples of its application. Whether you are a beginner or an experienced user, this guide will help you understand how to make your charts more effective and visually appealing.
What is AutoScale in Excel VBA?
The AutoScale feature in Excel VBA is designed to automatically adjust the scale of an axis in a chart to best fit the data being displayed. This is particularly useful when dealing with dynamic data ranges where the data values change frequently, as it ensures that your charts remain clear and legible without needing manual adjustments each time the data changes.
How to Use AutoScale in Excel VBA
Using the AutoScale command in Excel VBA involves a few simple steps. Below, we will walk through the process to enable AutoScale on a chart axis:
- Open Excel and access VBA: Start by opening Microsoft Excel, then press Alt + F11 to open the VBA editor.
- Access the specific chart: Navigate to the worksheet and chart you wish to modify.
- Write the VBA code: Insert the VBA code to enable AutoScale. The code can be applied to either the X-axis or Y-axis depending on your needs.
Example of AutoScale VBA Code
Below is an example of a simple VBA code that applies AutoScale to the Y-axis of a chart:
Sub ApplyAutoScale()
Dim ws As Worksheet
Dim chartObj As ChartObject
' Set the worksheet and chart object
Set ws = ThisWorkbook.Sheets("Sheet1")
Set chartObj = ws.ChartObjects("Chart 1")
' Enable AutoScale for the Y-axis
With chartObj.Chart.Axes(xlValue)
.MinimumScaleIsAuto = True
.MaximumScaleIsAuto = True
End With
End Sub
This code first specifies the worksheet and chart object, and then applies AutoScale to the Y-axis. Replace “Sheet1” and “Chart 1” with your specific worksheet and chart names.
Benefits of Using AutoScale
There are several benefits to using AutoScale in your Excel charts:
- Improved Readability: Automatically adjusting the scale ensures that charts are always easy to read, regardless of data changes.
- Time Efficiency: Saves time by eliminating the need to manually adjust chart scales every time data is updated.
- Data Accuracy: Ensures that all data points are accurately represented within the chart, preventing misleading visuals.
Practical Example of AutoScale
Consider a scenario where you have monthly sales data that fluctuates significantly. By applying AutoScale, the chart will automatically adjust to show the full range of sales values each month, without distorting the presentation. This allows for a more accurate comparison between months and helps in identifying trends or outliers.
Example Code for Dynamic Data Range
Here’s a VBA code example that demonstrates how to use AutoScale with a dynamic data range:
Sub DynamicAutoScale()
Dim ws As Worksheet
Dim chartObj As ChartObject
Dim dataRange As Range
' Define the worksheet and chart object
Set ws = ThisWorkbook.Sheets("SalesData")
Set chartObj = ws.ChartObjects("SalesChart")
' Define the data range based on dynamic data
Set dataRange = ws.Range("A1:B" & ws.Cells(Rows.Count, 1).End(xlUp).Row)
' Update the chart data and apply AutoScale
With chartObj.Chart
.SetSourceData Source:=dataRange
With .Axes(xlValue)
.MinimumScaleIsAuto = True
.MaximumScaleIsAuto = True
End With
End With
End Sub
In this example, the data range is dynamically set based on the number of rows with data in column A, ensuring that the chart always reflects the most current data.
Conclusion
The AutoScale feature in Excel VBA is a powerful tool for anyone who works with dynamic data and requires clear, accurate visualizations. By automating the scaling process, AutoScale not only saves time but also enhances the readability and accuracy of your charts. For more advanced Excel VBA techniques, you can explore additional resources on Microsoft’s official Excel support page.
To learn more about other Excel functionalities, check out our post on Excel VBA Tips and Tricks.
“`