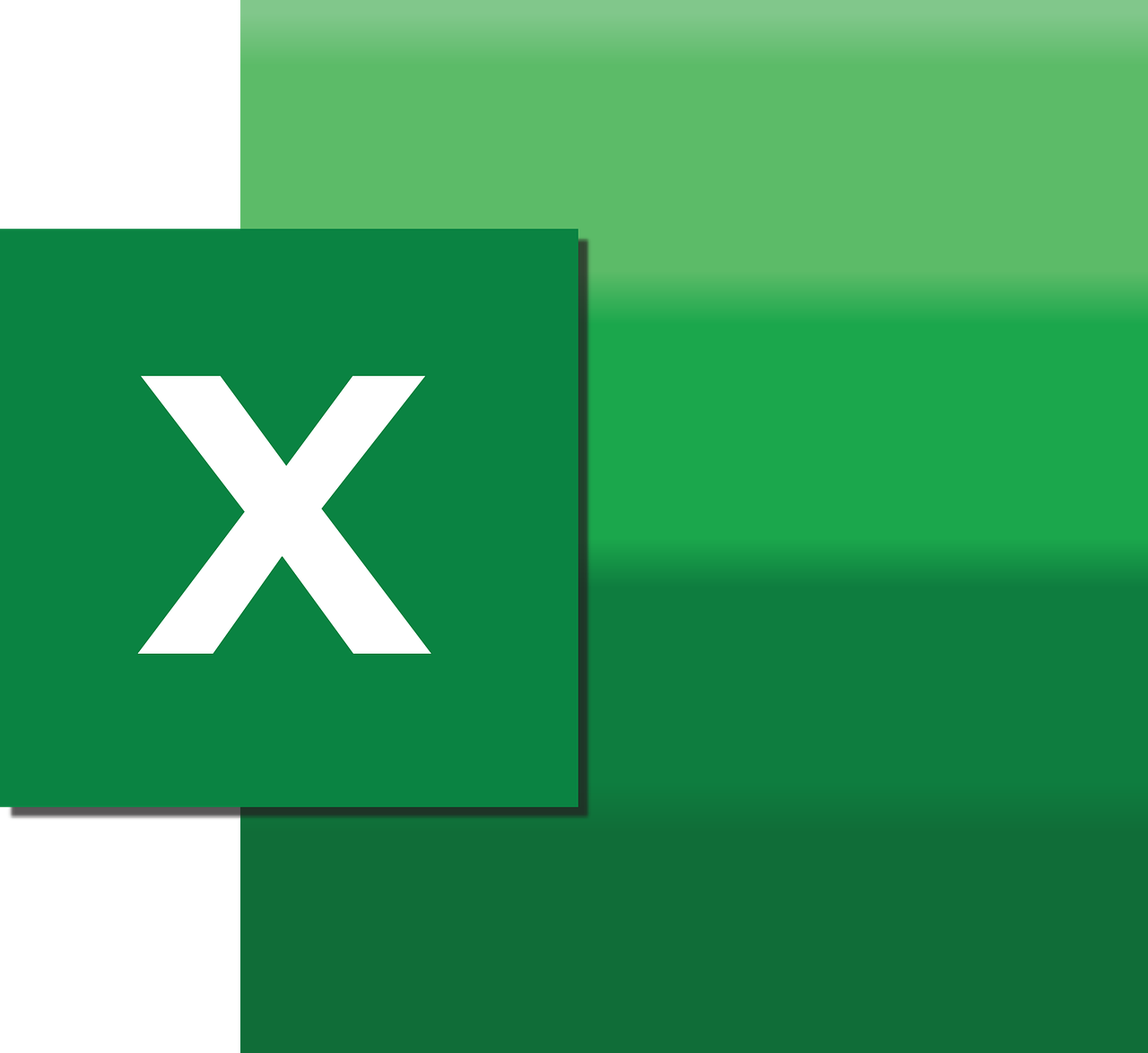“`html
Mastering the Excel VBA ‘AllowFormattingCells’ Command
In the world of Excel, efficiency and security are key. Whether you’re managing a large dataset or creating a user-friendly interface, Excel’s VBA (Visual Basic for Applications) offers a powerful way to automate tasks and protect your worksheets. One such command that enhances both usability and security is ‘AllowFormattingCells’. In this blog post, we will delve into the basics, usage, and practical examples of the AllowFormattingCells command in Excel VBA.
Understanding the Basics of AllowFormattingCells
The AllowFormattingCells command in Excel VBA is a property of the Worksheet object that controls whether formatting changes can be made on a protected worksheet. When you protect a worksheet, Excel restricts several actions by default, such as altering the cell formatting. By using the AllowFormattingCells property, you can enable users to format cells even on a protected worksheet, allowing more flexibility while maintaining the security of your data.
Why Use AllowFormattingCells?
Enabling the AllowFormattingCells property is particularly useful in scenarios where you want users to have the ability to change the appearance of cells without altering the underlying data. This can be beneficial in shared workbooks where visual presentation matters, such as financial reports or project dashboards, where different users might want to highlight certain information without compromising the integrity of the data.
How to Use AllowFormattingCells in VBA
To implement the AllowFormattingCells command, you need to access the Protect method of the Worksheet object. This method allows you to set various permissions, including cell formatting, on a protected sheet. Below is a step-by-step guide on how to use this command in your VBA projects.
Basic Syntax
The basic syntax for using the AllowFormattingCells property in VBA is as follows:
Sub ProtectSheetWithFormatting()
Worksheets("Sheet1").Protect AllowFormattingCells:=True
End Sub
In this example, “Sheet1” is the name of the worksheet you’re protecting. By setting AllowFormattingCells:=True, you enable users to format the cells even though the sheet is protected.
Step-by-Step Implementation
- Open the Excel workbook where you want to implement this feature.
- Press ALT + F11 to open the VBA editor.
- In the editor, locate the workbook and the worksheet you want to protect.
- Insert a new module by clicking Insert > Module.
- Copy and paste the above code into the module window.
- Close the VBA editor and return to Excel.
- Run the macro by pressing ALT + F8, selecting ProtectSheetWithFormatting, and clicking Run.
After running the macro, the specified worksheet will be protected, but users will still be able to format the cells as needed.
Practical Examples of Using AllowFormattingCells
Let’s explore some practical examples to understand the utility of AllowFormattingCells in real-world scenarios.
Example 1: Financial Reporting
Imagine you are preparing a monthly financial report that multiple team members will review. You want to ensure that the data remains unchanged, but allow team members to highlight or apply conditional formatting for better readability. By using AllowFormattingCells, you can protect the worksheet and still permit formatting changes.
Sub ProtectFinancialReport()
Worksheets("FinancialReport").Protect AllowFormattingCells:=True
End Sub
Example 2: Project Management Dashboard
In a project management scenario, different stakeholders might need to format task lists to match their personal tracking preferences. By enabling AllowFormattingCells on the project’s dashboard sheet, you maintain data security while allowing personalized formatting.
Sub ProtectProjectDashboard()
Worksheets("Dashboard").Protect AllowFormattingCells:=True
End Sub
Best Practices and Considerations
While the AllowFormattingCells property is a great tool for enhancing user interaction on protected sheets, it’s important to consider some best practices:
- Always backup your data before applying protection to worksheets.
- Inform your users about the permissions they have on the protected sheet to avoid confusion.
- Consider other protection settings that might be necessary, such as AllowSorting or AllowFiltering, based on your specific use case.
For more advanced protection options, you can explore the official Microsoft documentation on the Protect method.
Conclusion
The AllowFormattingCells command in Excel VBA provides a useful middle ground between data protection and user flexibility. By allowing formatting changes on a protected worksheet, you can ensure the integrity of your data while also catering to the diverse needs of your users. Whether you’re working on financial reports, project dashboards, or any other collaborative Excel project, leveraging this command can significantly enhance the functionality and usability of your worksheets.
For more tips and tricks on Excel VBA, check out our VBA tutorials section on our blog.
“`