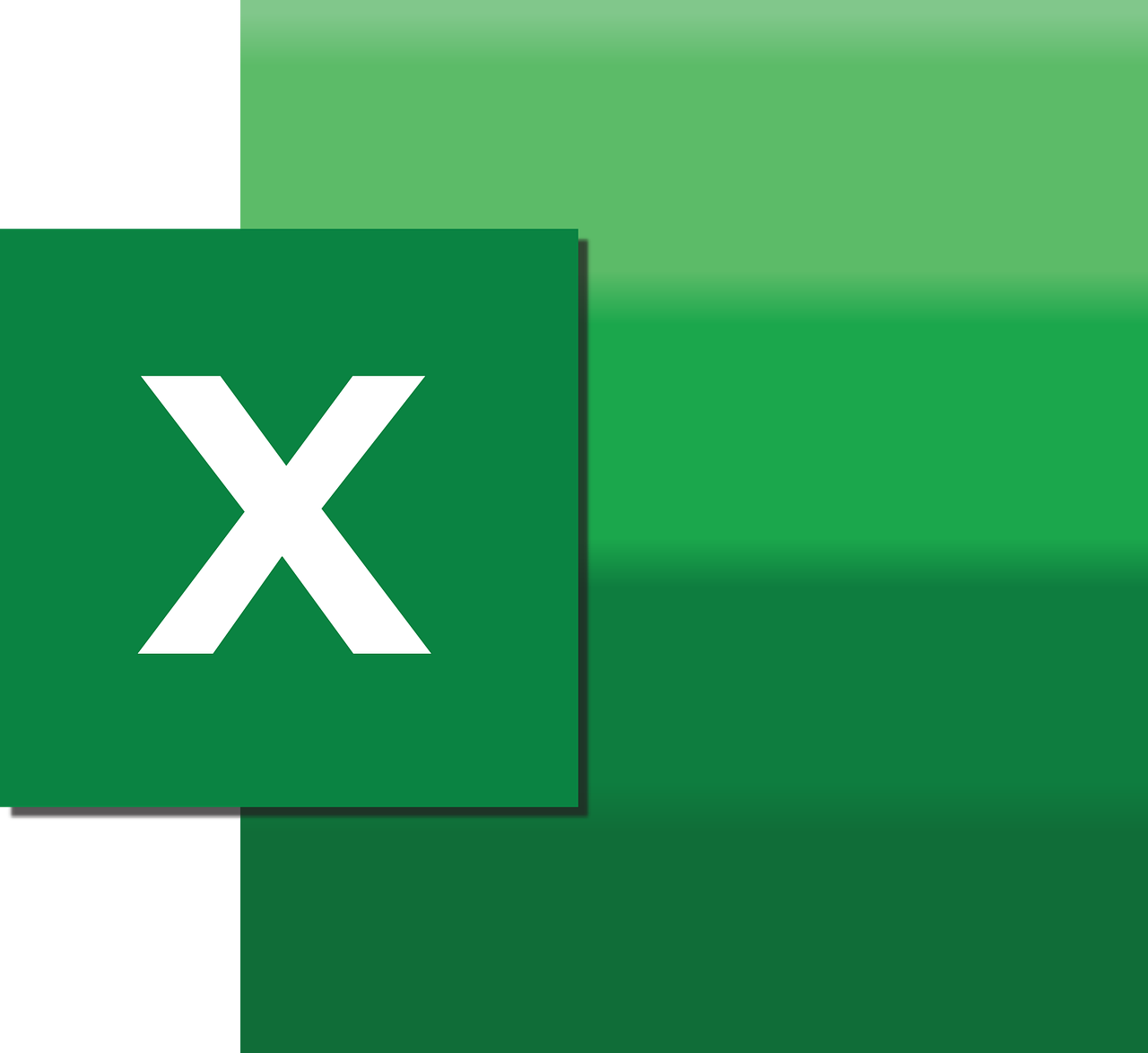“`html
Mastering Excel VBA: Understanding the AllowUserToFormatColumns Command
Microsoft Excel is a powerful tool for data management and analysis. When combined with VBA (Visual Basic for Applications), Excel’s capabilities expand dramatically, allowing users to automate tasks, manage large datasets, and customize the application. One such VBA feature is the AllowUserToFormatColumns command, an essential tool for Excel power users and developers. In this post, we’ll delve deep into this command, exploring its purpose, usage, and providing practical examples to enhance your VBA projects.
What is AllowUserToFormatColumns?
The AllowUserToFormatColumns property is part of Excel’s VBA object model. It belongs to the Worksheet object and determines whether a user can format columns on a protected worksheet. Protecting a worksheet is a common practice to prevent accidental or unauthorized changes to critical data. However, there are scenarios where you might want users to modify the formatting of certain columns without altering the data itself. This is where AllowUserToFormatColumns becomes invaluable.
Understanding Worksheet Protection in Excel
Before diving into how AllowUserToFormatColumns works, it’s important to understand Excel’s worksheet protection feature. When a worksheet is protected, users are restricted from making changes to the cells, objects, and scenarios. However, Excel provides flexibility through various properties that allow certain actions even on protected sheets. These properties include:
AllowUserToEditRangesAllowUserToFormatCellsAllowUserToInsertRowsAllowUserToDeleteColumns
Among these, AllowUserToFormatColumns specifically governs whether users can format columns on a protected worksheet.
How to Use AllowUserToFormatColumns
Using AllowUserToFormatColumns is straightforward. It is a Boolean property, meaning it can be set to either True or False. Here’s a step-by-step guide on how to implement it in your VBA code:
Step 1: Open the VBA Editor
To begin, you’ll need to access the VBA editor. This can be done by pressing ALT + F11 in Excel.
Step 2: Select the Target Worksheet
Ensure that the worksheet you want to modify is selected within the VBA project explorer.
Step 3: Write the VBA Code
Use the following code snippet to allow users to format columns on a protected worksheet:
Sub EnableColumnFormatting()
Dim ws As Worksheet
Set ws = ThisWorkbook.Sheets("Sheet1") ' Change Sheet1 to your sheet name
ws.Protect Password:="password", UserInterfaceOnly:=True
ws.EnableOutlining = True
ws.AllowUserToFormatColumns = True
End Sub
In this code:
ws.Protect: Protects the worksheet with a password. TheUserInterfaceOnlyparameter allows VBA to modify the sheet while keeping it protected.ws.EnableOutlining: Enables outlining tools on the sheet, which can be useful for managing large datasets.ws.AllowUserToFormatColumns: This is the key line that allows users to format columns even when the sheet is protected.
Practical Example: Conditional Formatting
Let’s look at a practical example where you might want to use AllowUserToFormatColumns. Suppose you have a sales report and you want users to be able to apply conditional formatting to identify trends without altering the data.
Example Code
Sub EnableConditionalFormatting()
Dim ws As Worksheet
Set ws = ThisWorkbook.Sheets("SalesReport")
ws.Protect Password:="secure", UserInterfaceOnly:=True
ws.AllowUserToFormatColumns = True
' Inform the user
MsgBox "You can now apply conditional formatting to columns in this protected worksheet.", vbInformation
End Sub
By running this macro, users can apply conditional formatting rules to the columns in the SalesReport worksheet.
Benefits of Using AllowUserToFormatColumns
Utilizing AllowUserToFormatColumns offers several benefits:
- Data Integrity: Protect critical data from being altered while allowing aesthetic or analytical changes.
- User Empowerment: Users can personalize their view and analysis through formatting, enhancing their experience.
- Flexibility: Administrators can control what users can and cannot do, striking a balance between protection and usability.
Conclusion
The AllowUserToFormatColumns command is a powerful feature for anyone working with protected Excel worksheets. By allowing column formatting, you can maintain data integrity while providing flexibility for user customization. Whether you’re managing complex datasets or simply want to enhance user interaction, this property is an essential tool in your Excel VBA toolkit.
For more insights on leveraging Excel’s capabilities, you can check out our Excel VBA tips page. Additionally, Microsoft’s official documentation provides comprehensive guidance on all aspects of Excel VBA.
“`