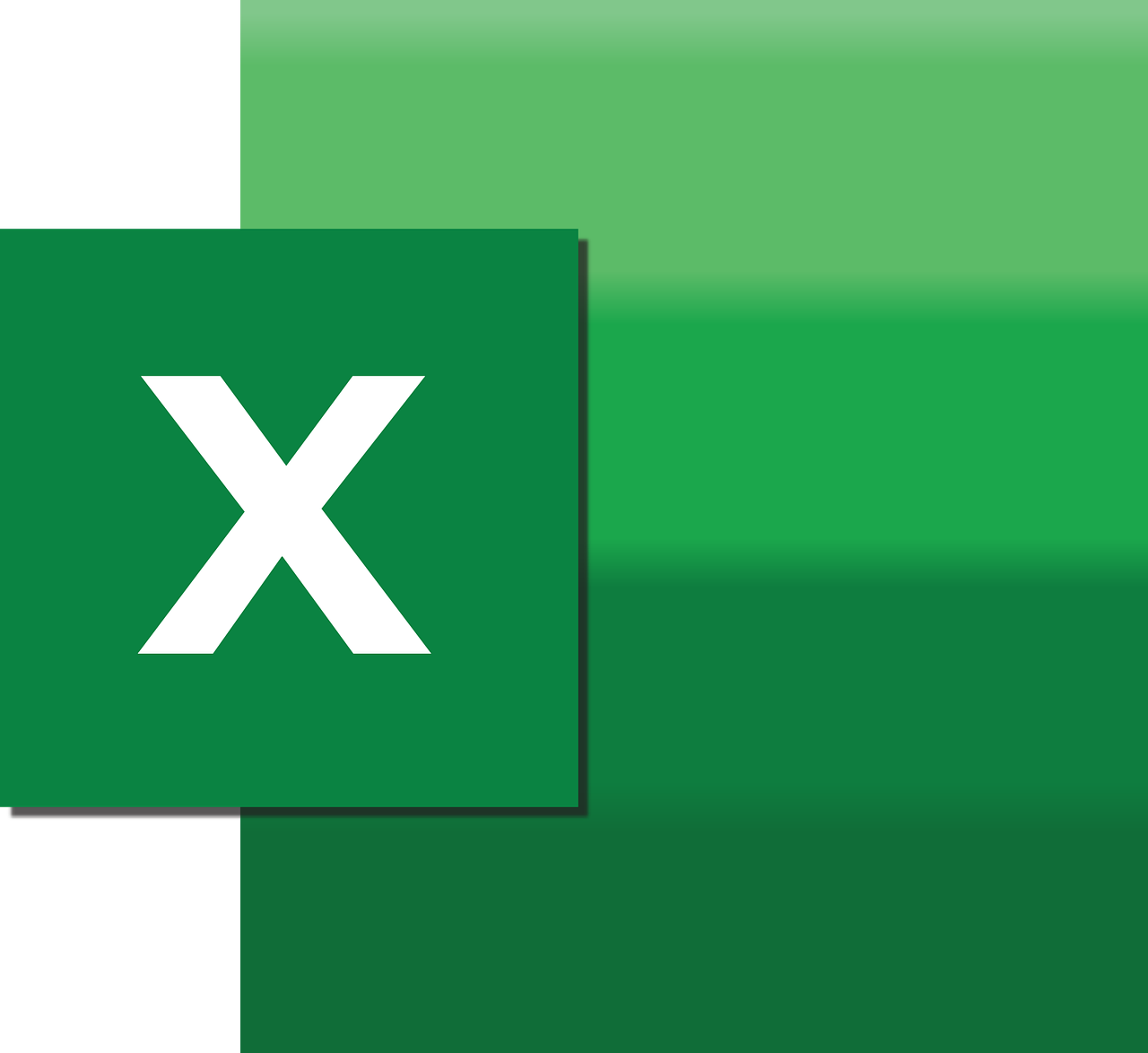“`html
Mastering Excel VBA: A Comprehensive Guide to the ‘Allow’ Command
Excel VBA (Visual Basic for Applications) is a powerful tool for automating tasks and enhancing the functionality of Microsoft Excel. Among its many commands, the ‘Allow’ command is particularly useful for managing user permissions and controlling access to various features. In this blog post, we will dive deep into the ‘Allow’ command, its usage, and practical examples. This guide is designed for users who are familiar with VBA and want to expand their knowledge, as well as for beginners looking to learn more about Excel automation.
Understanding the ‘Allow’ Command in Excel VBA
The ‘Allow’ command in Excel VBA is used to enable or disable various settings and features within an Excel workbook or worksheet. By controlling these settings, you can restrict or grant access to specific functions, ensuring that users can only perform actions you permit. This command is particularly useful in scenarios where you need to protect data integrity or simplify the user experience by hiding complex functionalities.
When to Use the ‘Allow’ Command
There are several scenarios where the ‘Allow’ command can be beneficial:
- Restricting users from editing certain cells or ranges.
- Limiting access to specific worksheets or workbooks.
- Controlling the use of certain Excel features, such as filtering or sorting.
- Enhancing security by preventing unauthorized changes to critical data.
How to Use the ‘Allow’ Command in Excel VBA
To effectively use the ‘Allow’ command, you must first understand its syntax and parameters. The command is generally used in conjunction with other VBA methods and properties to specify what actions are permitted.
Syntax of the ‘Allow’ Command
The basic structure of the ‘Allow’ command is shown below:
' Example of using Allow command
Sub UseAllowCommand()
With Worksheets("Sheet1")
' Enable filtering on the sheet
.EnableAutoFilter = True
' Protect sheet but allow sorting
.Protect AllowSorting:=True, AllowFiltering:=True
End With
End Sub
In this example, the ‘Allow’ command is used to enable sorting and filtering on a protected worksheet. The .Protect method is called with parameters AllowSorting and AllowFiltering set to True, indicating that these actions are permitted even though the sheet is protected.
Common Parameters for the ‘Allow’ Command
The ‘Allow’ command can be customized with various parameters depending on what you want to achieve. Here are some commonly used parameters:
- AllowFormattingCells: Allows users to format cells.
- AllowFormattingColumns: Allows users to format columns.
- AllowFormattingRows: Allows users to format rows.
- AllowInsertingColumns: Allows users to insert columns.
- AllowInsertingRows: Allows users to insert rows.
- AllowDeletingColumns: Allows users to delete columns.
- AllowDeletingRows: Allows users to delete rows.
- AllowSorting: Allows users to sort data.
- AllowFiltering: Allows users to apply filters.
Practical Examples of the ‘Allow’ Command in Action
Example 1: Protecting a Worksheet with Allowed Edits
In this example, we will protect a worksheet but allow users to edit specific ranges and perform certain actions:
Sub ProtectSheetWithAllow()
Dim ws As Worksheet
Set ws = Worksheets("Sheet1")
' Allow users to edit specific range A1:B10
ws.Range("A1:B10").Locked = False
' Protect the worksheet
ws.Protect Password:="1234", AllowFormattingCells:=True, AllowSorting:=True
End Sub
In this script, the worksheet “Sheet1” is protected with a password. Users are allowed to format cells and sort data, and the range A1:B10 is unlocked, allowing edits.
Example 2: Allowing Users to Insert and Delete Rows
This example demonstrates how to protect a worksheet while allowing users to insert and delete rows:
Sub AllowInsertDeleteRows()
Dim ws As Worksheet
Set ws = Worksheets("Sheet1")
' Protect the worksheet
ws.Protect Password:="1234", AllowInsertingRows:=True, AllowDeletingRows:=True
End Sub
Here, the worksheet is protected, but users are permitted to insert and delete rows, providing flexibility while maintaining data security.
Best Practices for Using the ‘Allow’ Command
When using the ‘Allow’ command in Excel VBA, it’s essential to follow best practices to ensure effective and secure automation:
- Test your code: Always test your VBA scripts in a controlled environment before deploying them in a production setting to avoid unintended consequences.
- Use passwords wisely: When protecting sheets or workbooks, use strong passwords and keep them secure to prevent unauthorized access.
- Document your code: Provide comments and documentation within your code to make it easier for others (or yourself) to understand and maintain in the future.
- Limit permissions: Only allow necessary actions to prevent users from making unintended changes that could affect data integrity.
Conclusion
The ‘Allow’ command in Excel VBA is a versatile tool for managing user permissions and protecting your Excel workbooks and worksheets. By understanding its syntax and parameters, you can tailor user interactions to fit your specific needs. Whether you are restricting access to sensitive data or simply making the user experience more intuitive, the ‘Allow’ command can help you achieve your goals effectively.
For more advanced Excel VBA techniques, consider exploring resources like