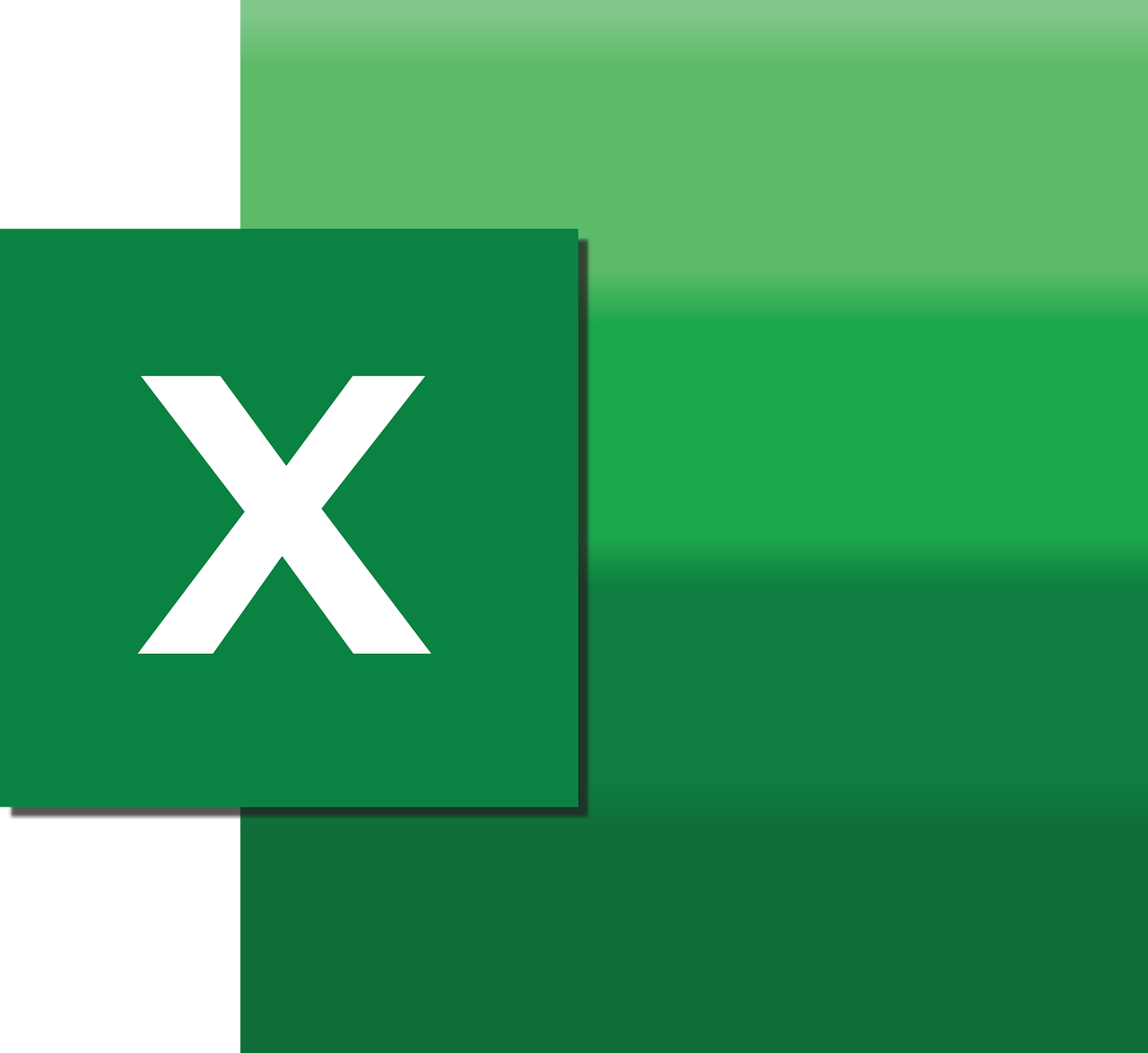“`html
Understanding the Excel VBA ‘AlwaysUseClearType’ Command
In the world of Excel VBA (Visual Basic for Applications), there are numerous commands and settings that can enhance the functionality and aesthetics of your spreadsheets. One such feature is the AlwaysUseClearType setting. This command can seem a bit obscure to some users, but understanding its purpose and application can significantly improve your Excel experience. In this blog post, we’ll delve into what AlwaysUseClearType does, how to use it effectively, and provide some practical examples to help you get started.
What is AlwaysUseClearType?
AlwaysUseClearType is a VBA property that pertains to the way text is rendered on the screen. ClearType is a text rendering technology developed by Microsoft to improve the readability of text on LCD screens. By using ClearType, text appears smoother and easier to read, which can be particularly beneficial when working with large amounts of data or complex spreadsheets.
Why is ClearType Important?
ClearType enhances the clarity of text by optimizing the subpixel rendering on LCD screens, leading to a more visually appealing and less straining experience. For users who spend significant time working with Excel, enabling ClearType through AlwaysUseClearType can be a game-changer in terms of reducing eye strain and improving overall readability.
How to Use AlwaysUseClearType in Excel VBA
Implementing the AlwaysUseClearType command in your Excel VBA projects is relatively straightforward. Below, we’ll guide you through the steps to enable this feature in your Excel applications.
Step-by-Step Guide
- Open Excel and press Alt + F11 to launch the VBA editor.
- In the VBA editor, locate the project where you want to apply the AlwaysUseClearType setting.
- Insert a new module by clicking on Insert in the menu and selecting Module.
- Copy and paste the following code into the module:
Sub EnableClearType()
Application.DefaultWebOptions.AlwaysUseClearType = True
End Sub
5. Close the VBA editor and return to Excel. Run the EnableClearType macro to apply the changes.
Practical Example of AlwaysUseClearType
To illustrate the impact of AlwaysUseClearType, consider a scenario where you’re generating an extensive report in Excel with multiple charts and tables. By enabling ClearType, you ensure that all text elements appear crisp and clear, making it easier for stakeholders to interpret the data accurately.
Example in Practice
Imagine you’re preparing a sales report for a quarterly meeting. The report includes various charts and data tables that require precise interpretation. By implementing the AlwaysUseClearType command, you can enhance the visual quality of your text, ensuring that all details are easily visible to your audience. This small adjustment can make a significant difference in how your presentation is perceived.
Integrating AlwaysUseClearType with Other VBA Commands
While AlwaysUseClearType is a powerful tool on its own, combining it with other VBA commands can further enhance your Excel projects. For instance, you might use it alongside formatting commands to create professional-looking reports that are both aesthetically pleasing and easy to read.
Combining VBA Commands
Consider the following code snippet, which not only enables ClearType but also formats a range of cells to have bold text and a specific font size:
Sub FormatReport()
Application.DefaultWebOptions.AlwaysUseClearType = True
With Range("A1:D10")
.Font.Bold = True
.Font.Size = 12
End With
End Sub
By executing the FormatReport macro, you apply a consistent style to your report, enhancing both its readability and presentation.
Conclusion
Understanding and utilizing the AlwaysUseClearType command in Excel VBA can significantly improve the readability of your spreadsheets. By ensuring that text is rendered clearly, you can create documents that are not only functional but also visually appealing. Whether you’re preparing reports for business meetings or managing complex data sets, this feature can be an invaluable tool in your Excel arsenal.
For more advanced tips and tutorials on Excel VBA, consider exploring [Microsoft’s official documentation](https://docs.microsoft.com/en-us/office/vba/api/overview/excel) or check out additional resources like our [Excel VBA tips and tricks](/excel-vba-tips).
“`