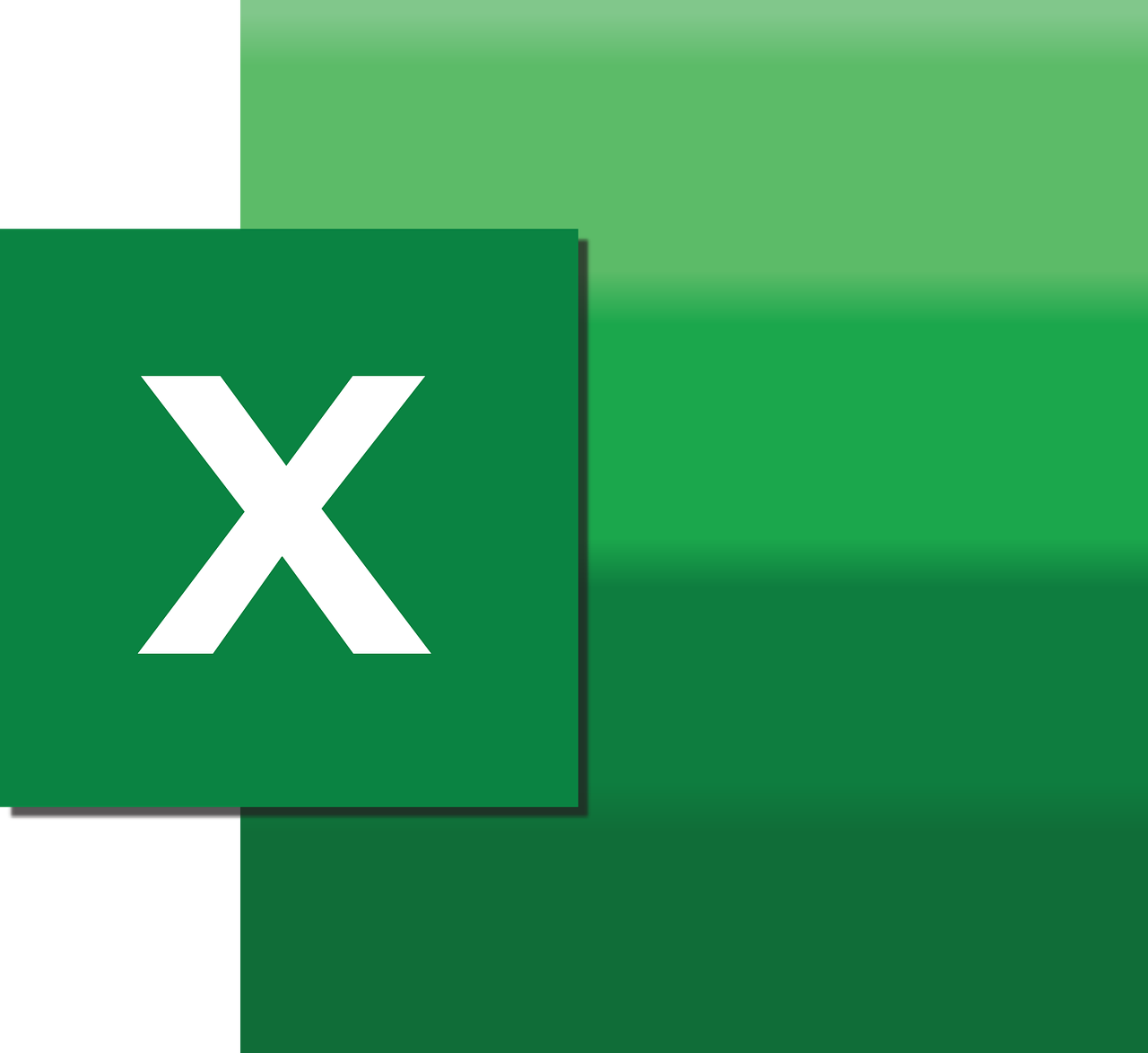Understanding the PageBreak Command in Excel VBA
Excel VBA (Visual Basic for Applications) provides powerful tools to automate tasks and customize Excel’s functionality to better suit your needs. One of these tools is the PageBreak command, which is essential for managing how your Excel sheets are printed. In this blog post, we will explore what the PageBreak command is, how it can be used, and provide examples to help you integrate it into your VBA projects.
What is the PageBreak Command?
The PageBreak command in Excel VBA is used to control where page breaks occur when printing a worksheet. Page breaks are the delimiters that determine where one page ends and the next begins when your data is printed. By default, Excel determines these breaks based on paper size, margins, and data size. However, with VBA, you can customize these breaks to fit your specific requirements, ensuring that your printed documents are formatted exactly as you need them.
Types of PageBreaks in Excel
In Excel VBA, there are two types of page breaks you can manipulate:
- Horizontal PageBreaks: These are breaks that occur across rows. They determine where a new printed page will start horizontally.
- Vertical PageBreaks: These are breaks that occur along columns, dictating the start of a new page vertically.
How to Use PageBreak in Excel VBA
Adding a PageBreak
To add a page break using VBA, you can use the HPageBreaks.Add or VPageBreaks.Add method. Below is a basic example of how to add a horizontal page break after the 10th row:
Sub AddHorizontalPageBreak()
Worksheets("Sheet1").HPageBreaks.Add Before:=Worksheets("Sheet1").Rows(11)
End Sub
Similarly, to add a vertical page break after the 5th column, you would use:
Sub AddVerticalPageBreak()
Worksheets("Sheet1").VPageBreaks.Add Before:=Worksheets("Sheet1").Columns(6)
End Sub
Removing a PageBreak
If you need to remove a page break, you can do so by referencing the specific page break and using the Delete method. Here’s an example of how to remove the first horizontal page break:
Sub RemoveHorizontalPageBreak()
If Worksheets("Sheet1").HPageBreaks.Count > 0 Then
Worksheets("Sheet1").HPageBreaks(1).Delete
End If
End Sub
Practical Applications of PageBreak in VBA
PageBreak is particularly useful when dealing with large datasets that need to be printed in a specific layout. For example, if you’re preparing a financial report that must be printed with a particular structure, setting manual page breaks can ensure that each section starts on a new page. This can help maintain consistency and readability across printed documents.
Example: Custom Print Layout with PageBreaks
Suppose you have a dataset that spans several pages, and you wish to print each department’s data on a new page. You can automate this using VBA as follows:
Sub CustomPageBreaks()
Dim ws As Worksheet
Dim rng As Range
Dim lastRow As Long
Dim i As Long
Set ws = Worksheets("Departments")
lastRow = ws.Cells(ws.Rows.Count, "A").End(xlUp).Row
' Clear existing page breaks
ws.ResetAllPageBreaks
' Loop through rows and add page breaks
For i = 2 To lastRow
If ws.Cells(i, 1).Value <> ws.Cells(i - 1, 1).Value Then
ws.HPageBreaks.Add Before:=ws.Rows(i)
End If
Next i
End Sub
This script assumes your data is sorted by department and inserts a horizontal page break each time a new department starts. This way, each department’s information will print on a separate page.
Benefits of Using PageBreak in Excel VBA
Employing the PageBreak command in your Excel VBA projects offers several benefits:
- Precision: Control exactly where each page begins and ends, ensuring your printed documents meet your specifications.
- Automation: Automatically apply consistent page breaks across similar datasets, saving time and reducing manual errors.
- Professional Layouts: Produce polished and professional-looking printed reports that enhance readability and presentation.
Conclusion
The PageBreak command is a potent tool in Excel VBA that allows you to customize the way your worksheets are printed. Whether you’re creating complex reports or simply trying to improve the readability of your documents, understanding how to use PageBreaks can significantly enhance your Excel projects.
For further exploration of VBA capabilities, consider checking out the official VBA documentation or our Excel VBA Tips page for more tutorials and insights.