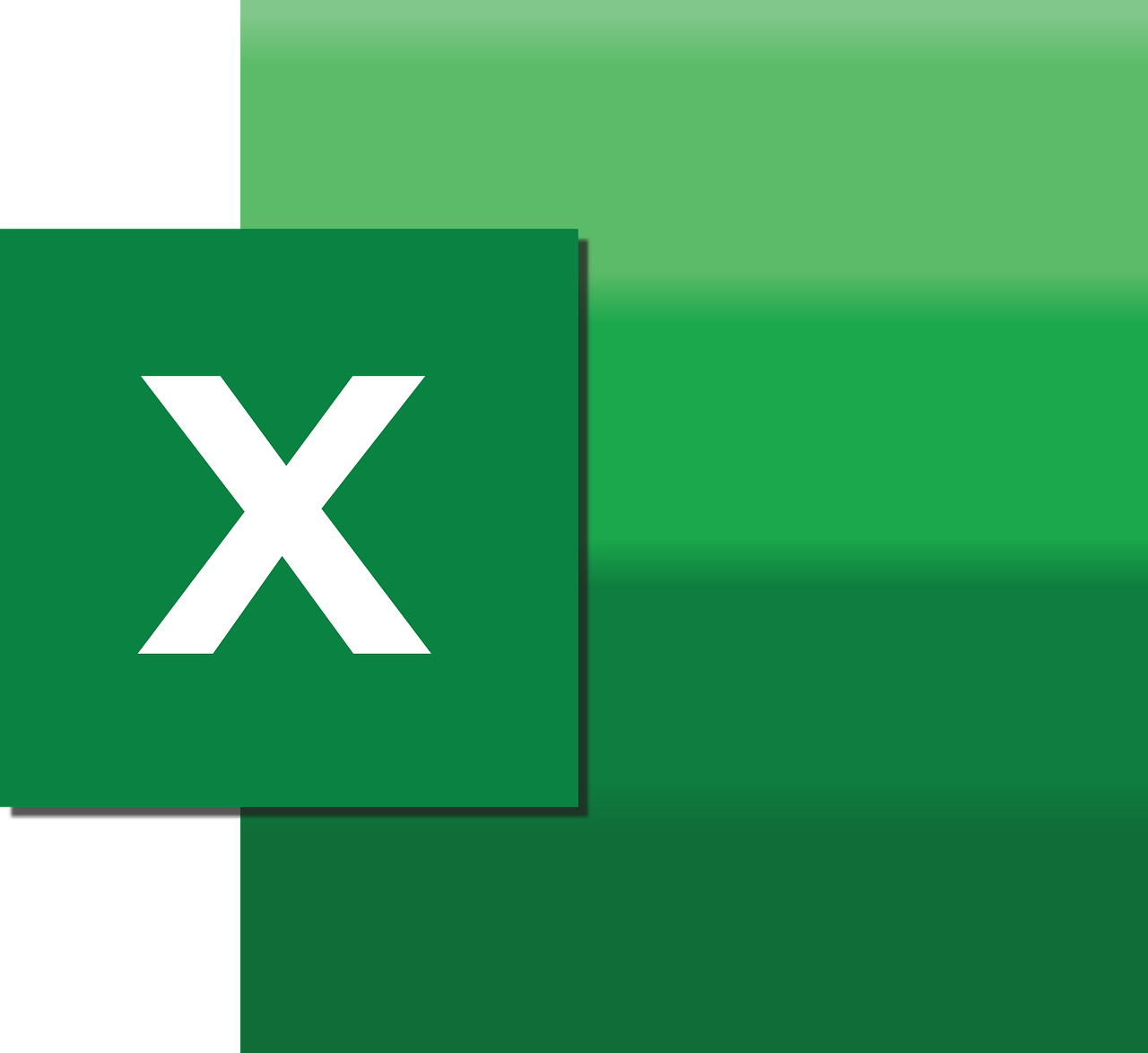“`html
Mastering Excel VBA: Understanding and Using PivotFormulas
Excel’s versatility is enhanced by its powerful feature set, and VBA (Visual Basic for Applications) takes it a step further by allowing users to automate tasks and create complex models. One of the lesser-known but incredibly powerful features in Excel VBA is PivotFormulas. In this post, we will explore the basics of PivotFormulas, how to use them effectively, and provide practical examples to help you incorporate them into your data analysis repertoire.
What is PivotFormulas?
PivotFormulas in Excel VBA is a property of the PivotTable object that allows you to add calculated fields to your PivotTable programmatically. This feature is particularly useful when you need to perform calculations that are not directly supported by the standard PivotTable functionalities. With PivotFormulas, you can create custom calculations based on the existing data fields in your PivotTable.
Why Use PivotFormulas?
PivotFormulas can be a game-changer when working with PivotTables for several reasons:
- Automation: Automate repetitive tasks and calculations, saving you significant time and effort.
- Complex Calculations: Perform complex calculations that are otherwise not possible using standard PivotTable features.
- Consistency: Ensure consistency across multiple PivotTables by applying the same formulas programmatically.
How to Use PivotFormulas
Using PivotFormulas involves a few simple steps. Below, we will walk through the process of adding a calculated field using VBA.
Step 1: Access the Visual Basic for Applications Editor
To begin, open the Excel workbook where you want to add PivotFormulas. Press Alt + F11 to open the VBA Editor.
Step 2: Insert a New Module
In the VBA Editor, insert a new module by clicking on Insert > Module. This will create a new module where you can write your VBA code.
Step 3: Write the VBA Code
Now, let’s write a simple VBA code to add a calculated field to a PivotTable using the PivotFormulas property. Suppose you have a PivotTable that summarizes sales data, and you want to add a calculated field to compute the profit margin.
Sub AddPivotFormula()
Dim ws As Worksheet
Dim pt As PivotTable
Dim pf As PivotField
' Set the worksheet and PivotTable
Set ws = ThisWorkbook.Sheets("Sheet1")
Set pt = ws.PivotTables("PivotTable1")
' Add a new calculated field for Profit Margin
pt.PivotFormulas.Add "='Total Profit'/'Total Sales'"
End Sub
In this example, we access the specific worksheet and PivotTable by their names. The PivotFormulas.Add method is used to create a new calculated field that divides the ‘Total Profit’ by ‘Total Sales’. Adjust the field names and formula as necessary to fit your data.
Practical Example of PivotFormulas
Let’s dive into a more detailed example. Suppose you have a sales dataset with columns for ‘Product’, ‘Region’, ‘Total Sales’, and ‘Total Profit’. You want to create a PivotTable that shows the percentage contribution of each product to the total sales for each region.
Step-by-Step Guide to Implementing the Example
- Create a PivotTable from your sales data.
- Launch the VBA Editor and insert a module.
- Use the following VBA code:
Sub CalculateProductContribution()
Dim ws As Worksheet
Dim pt As PivotTable
Dim pf As PivotField
' Set the worksheet and PivotTable
Set ws = ThisWorkbook.Sheets("Sheet1")
Set pt = ws.PivotTables("SalesPivot")
' Add calculated field for percentage contribution
pt.PivotFormulas.Add "='Total Sales'/SUM('Total Sales')"
End Sub
This code snippet creates a calculated field that computes each product’s contribution to the total sales. By using the SUM function, you ensure that the formula sums the sales across the entire PivotTable.
Best Practices for Using PivotFormulas
When working with PivotFormulas in VBA, keep these best practices in mind:
- Field Names: Ensure your field names are correctly referenced in the formulas to avoid errors.
- Testing: Test your formulas with a subset of data to ensure they work as expected before applying them to the entire dataset.
- Consistency: Use consistent naming conventions for your calculated fields to maintain clarity and ease of understanding.
Conclusion
PivotFormulas in Excel VBA offer a powerful way to enhance your data analysis capabilities by allowing custom calculations within PivotTables. By automating complex calculations and ensuring consistency, PivotFormulas can significantly boost your productivity and accuracy. As you incorporate PivotFormulas into your workflows, you’ll likely find new and innovative ways to leverage this feature for your specific needs.
For further reading on Excel VBA, consider exploring the official Microsoft VBA documentation. Additionally, you can check out our post on VBA Automation Tips to enhance your Excel skills even further.
“`