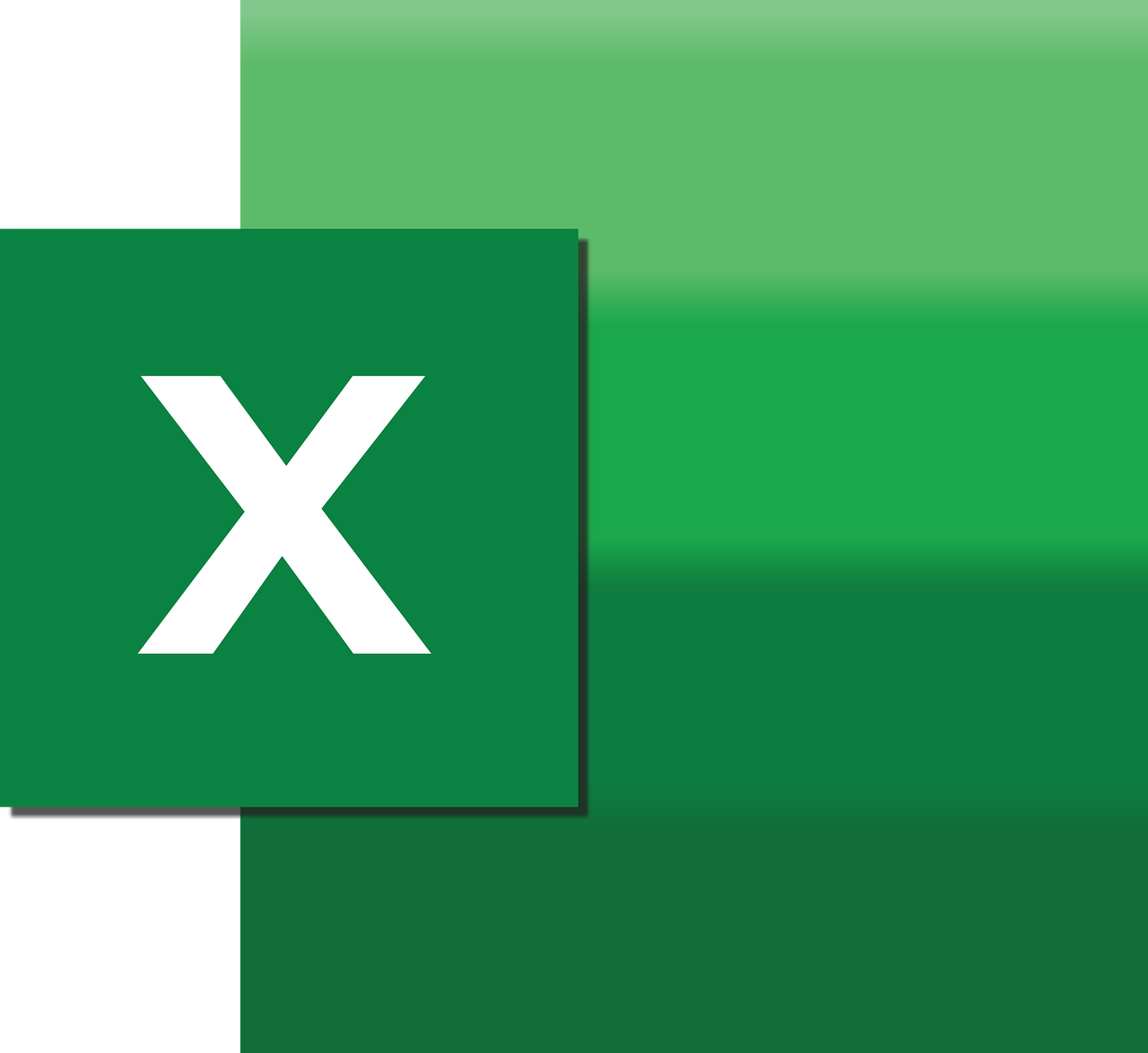“`html
Understanding Excel VBA’s Value2 Property
Excel VBA (Visual Basic for Applications) is a powerful tool that allows users to automate tasks and enhance their spreadsheets with custom code. One of the key properties you’ll encounter when working with Excel VBA is Value2. In this blog post, we’ll explore what the Value2 property is, how to use it, and provide some examples to help you get started.
What is the Value2 Property?
The Value2 property is a member of the Range object in Excel VBA. It is used to get or set the value of a cell or a range of cells without any formatting. This means that while the Value property returns the displayed value, Value2 returns the raw data stored in the cell.
For instance, if a cell contains a date, the Value property might return “12/31/2023”, depending on the cell’s format, while Value2 will return the serial number representing that date in Excel’s date system.
Why Use Value2?
The primary reason to use Value2 over Value is precision and speed. Since Value2 does not involve formatting conversion, it tends to perform faster and avoids rounding errors that may occur with currency and date formats.
How to Use the Value2 Property in Excel VBA
Using the Value2 property is straightforward. You access it through a Range object. Here’s a basic syntax:
Range("A1").Value2 = 100
This line of code sets the value of cell A1 to 100 using the Value2 property.
Setting Values with Value2
When you want to set a value, you simply specify the range and use the Value2 property. Here’s an example of setting multiple cells:
Sub SetValues()
Dim rng As Range
Set rng = Range("A1:B2")
rng.Value2 = 5
End Sub
This macro sets all the cells in the range A1 to B2 to the number 5.
Retrieving Values with Value2
To retrieve a value using Value2, you can use the property in a similar manner. Here’s how you might read the content of a cell:
Sub GetValue()
Dim cellValue As Variant
cellValue = Range("A1").Value2
MsgBox cellValue
End Sub
This macro retrieves the value of cell A1 and displays it in a message box.
Examples of Using Value2
Let’s explore a few practical examples where Value2 can be particularly useful.
Example 1: Calculating Sum of a Range
Suppose you want to calculate the sum of a range of cells quickly. You can use Value2 for efficient data retrieval:
Sub SumRange()
Dim rng As Range
Dim total As Double
Set rng = Range("A1:A10")
total = WorksheetFunction.Sum(rng.Value2)
MsgBox "The sum is: " & total
End Sub
Example 2: Copying Data Without Formatting
If you need to copy data from one sheet to another without bringing along any formatting, Value2 is the perfect choice:
Sub CopyData()
Dim sourceRange As Range
Dim destinationRange As Range
Set sourceRange = Worksheets("Sheet1").Range("A1:A10")
Set destinationRange = Worksheets("Sheet2").Range("B1:B10")
destinationRange.Value2 = sourceRange.Value2
End Sub
Best Practices for Using Value2
While using Value2, keep the following best practices in mind:
- Use for Raw Data: Utilize
Value2when working with raw data that doesn’t require formatting. - Performance Considerations: Leveraging
Value2can enhance performance when dealing with large datasets, as it avoids unnecessary formatting operations. - Precision: For operations requiring high precision, such as financial calculations, prefer
Value2to avoid rounding errors.
For more tips on improving your Excel VBA skills, be sure to check out our VBA Tips section on our website.
Conclusion
The Value2 property is a useful tool for Excel VBA developers looking to work with raw data efficiently. Whether you’re calculating sums, copying data, or simply setting values, understanding how to use Value2 effectively can streamline your coding process and improve performance.
For further reading on Excel VBA and advanced techniques, consider visiting resources like Microsoft’s official VBA documentation.
By mastering properties like Value2, you can unlock the full potential of Excel VBA and transform your spreadsheet tasks into seamless, automated processes.
“`