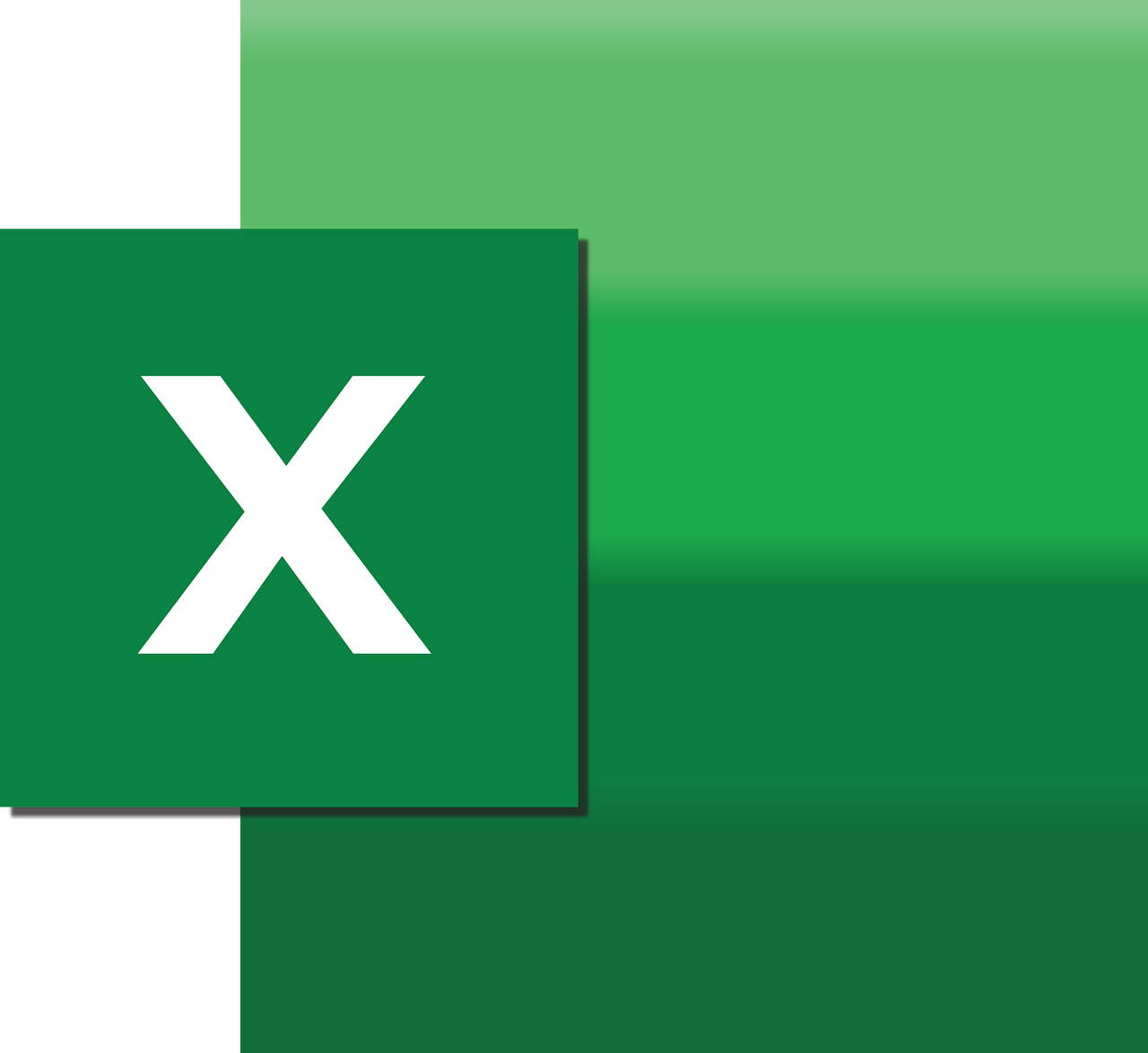“`html
Mastering Excel VBA: A Comprehensive Guide to the ‘LineStyle’ Command
Excel VBA (Visual Basic for Applications) is a powerful tool that allows users to automate tasks and create complex logic in Excel spreadsheets. Among the numerous commands available in Excel VBA, the ‘LineStyle’ property is particularly useful for customizing the appearance of borders and lines within Excel sheets. This post will provide an in-depth look at the LineStyle command, explaining its purpose, how to use it, and providing practical examples. Whether you’re a beginner or an experienced VBA developer, understanding how to manipulate line styles is essential for creating polished and professional-looking spreadsheets.
What is the ‘LineStyle’ in Excel VBA?
The ‘LineStyle’ property in Excel VBA is used to define the style of lines and borders in Excel worksheets. It allows you to change the appearance of cell borders, chart lines, and shapes. By manipulating the LineStyle property, you can customize the look of your Excel documents to make them more visually appealing and easier to read. This property is part of the Border object, and can be applied to various elements such as cells, charts, and shapes.
Understanding LineStyle Values
The ‘LineStyle’ property can take on several different values, each representing a different type of line. Here are some of the most commonly used LineStyle values:
xlContinuous: A continuous line.xlDash: A dashed line.xlDot: A dotted line.xlDashDot: A line with alternating dashes and dots.xlDashDotDot: A line with a sequence of dash-dot-dot.xlSlantDashDot: A slanted dash-dot line.xlDouble: A double line.xlLineStyleNone: No line.
These values provide a wide range of customization options, allowing you to apply various visual styles to different elements in your Excel files.
Using the ‘LineStyle’ Property in Excel VBA
Using the ‘LineStyle’ property in Excel VBA is straightforward once you understand the basic syntax and where it can be applied. The following sections will guide you through the process of applying line styles to different Excel elements.
Applying LineStyle to Cell Borders
To apply a line style to cell borders, you need to access the Border object of a cell range. Here’s how you can do it:
Sub ApplyLineStyleToCellBorders()
Dim ws As Worksheet
Set ws = ThisWorkbook.Sheets("Sheet1")
' Apply a continuous line to the top border of range A1:B2
ws.Range("A1:B2").Borders(xlEdgeTop).LineStyle = xlContinuous
' Apply a dashed line to the bottom border
ws.Range("A1:B2").Borders(xlEdgeBottom).LineStyle = xlDash
' Apply a double line to the left border
ws.Range("A1:B2").Borders(xlEdgeLeft).LineStyle = xlDouble
' Apply a dotted line to the right border
ws.Range("A1:B2").Borders(xlEdgeRight).LineStyle = xlDot
End SubIn this example, the code applies different line styles to the top, bottom, left, and right borders of the specified range. You can modify the range and line styles to suit your needs.
Applying LineStyle to Chart Lines
Excel charts are another area where you can use the ‘LineStyle’ property. Here’s an example of how to change the line style of a chart series:
Sub ApplyLineStyleToChart()
Dim chartObj As ChartObject
Set chartObj = ThisWorkbook.Sheets("Sheet1").ChartObjects(1)
' Apply a dash-dot line style to the first series
chartObj.Chart.SeriesCollection(1).Format.Line.DashStyle = msoLineDashDot
End SubThis code snippet changes the line style of the first series in the chart to a dash-dot style. You can access other series by changing the index number.
Applying LineStyle to Shapes
Shapes in Excel can also be customized using the ‘LineStyle’ property. The following example demonstrates how to change the line style of a rectangle shape:
Sub ApplyLineStyleToShape()
Dim shp As Shape
Set shp = ThisWorkbook.Sheets("Sheet1").Shapes.AddShape(msoShapeRectangle, 100, 100, 200, 100)
' Apply a slant dash-dot line style to the shape
shp.Line.DashStyle = msoLineSlantDashDot
End SubThis script adds a rectangle shape to the sheet and applies a slant dash-dot line style to it. You can experiment with different shapes and line styles as needed.
Practical Examples and Use Cases
Understanding how to use the ‘LineStyle’ property can significantly enhance your ability to create visually appealing and functional spreadsheets. Here are some practical examples and scenarios where modifying line styles can be beneficial:
Enhancing Report Readability
In corporate reports, clear separation of data sections is crucial. By using the ‘LineStyle’ property, you can distinguish different sections with unique border styles, making them easier to navigate and understand.
Designing Interactive Dashboards
For those creating interactive dashboards, customizing line styles can help highlight important data points or trends in charts. This visual differentiation can make your dashboards more intuitive and user-friendly.
Conclusion
The ‘LineStyle’ property in Excel VBA is a versatile tool that offers a variety of customization options for enhancing the appearance of Excel worksheets. By understanding and applying different line styles, you can create more organized and visually appealing spreadsheets. Whether you’re working with cell borders, chart lines, or shapes, the ‘LineStyle’ property provides the flexibility needed to tailor your Excel documents to meet specific design requirements.
For more advanced VBA techniques, you might want to explore other properties and methods related