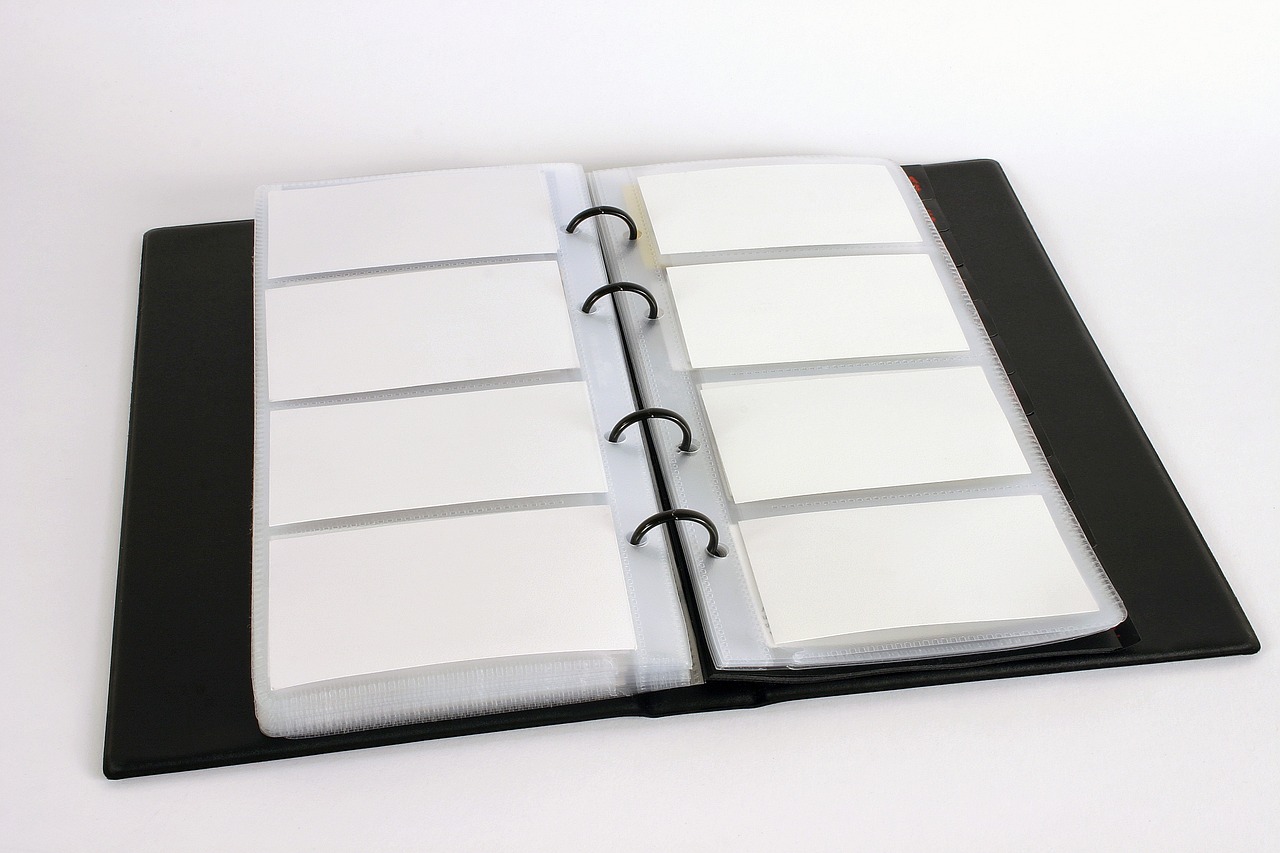“`html
Unlocking the Power of Excel VBA: A Guide to Application.Workbooks
In the world of Excel automation, Visual Basic for Applications (VBA) serves as a powerful tool that allows users to automate tasks, enhance functionalities, and manage workbooks more efficiently. One of the most essential aspects of Excel VBA is understanding how to manipulate workbooks using the Application.Workbooks property. This blog post will delve into the basics, usage, and examples of using Application.Workbooks effectively.
Understanding Application.Workbooks
The Application.Workbooks property is a part of Excel VBA that provides a collection of all the open workbooks in the Excel application. It allows you to access, manipulate, and control workbooks programmatically. Whether you need to open, close, save, or activate a workbook, Application.Workbooks is your gateway to managing multiple workbooks seamlessly.
Key Features of Application.Workbooks
- Collection of Workbooks: It represents all the open workbooks, allowing you to loop through them or perform actions on specific ones.
- Access and Manipulation: You can easily access specific workbooks by their index or name, and perform various operations such as opening, closing, or saving them.
- Integration with Other Functions: It integrates smoothly with other VBA functions, enhancing your ability to automate complex tasks.
How to Use Application.Workbooks
Using Application.Workbooks is straightforward once you understand the basic structure of VBA. Below are some common operations and how you can employ them.
Accessing a Workbook
To access a specific workbook, you can use either its index number or its name. Here’s how you can do it:
Dim wb As Workbook
Set wb = Application.Workbooks(1) ' Accessing by index
Set wb = Application.Workbooks("YourWorkbookName.xlsx") ' Accessing by nameOnce you have a workbook object, you can perform various operations on it, such as activating it, reading data, or writing data.
Looping Through All Workbooks
Often, you might need to perform an operation on each open workbook. Here’s how you can loop through all the workbooks:
Dim wb As Workbook
For Each wb In Application.Workbooks
' Perform your operations here
Debug.Print wb.Name
Next wbOpening and Closing Workbooks
You can easily open a new workbook or close an existing one using the Application.Workbooks property:
' To open a workbook
Dim wb As Workbook
Set wb = Application.Workbooks.Open("C:\Path\To\YourWorkbook.xlsx")
' To close a workbook
wb.Close SaveChanges:=TruePractical Examples of Application.Workbooks
Let’s explore some practical examples to see how Application.Workbooks can be applied in real-world scenarios.
Example 1: Summarizing Data from Multiple Workbooks
Suppose you have multiple workbooks containing sales data, and you want to summarize this data into a single workbook. Here’s a simple way to do it:
Dim summaryWB As Workbook
Dim dataWB As Workbook
Dim ws As Worksheet
Dim summaryWS As Worksheet
Dim lastRow As Long
Set summaryWB = Application.Workbooks.Add
Set summaryWS = summaryWB.Sheets(1)
For Each dataWB In Application.Workbooks
If dataWB.Name <> summaryWB.Name Then
Set ws = dataWB.Sheets(1)
lastRow = summaryWS.Cells(summaryWS.Rows.Count, 1).End(xlUp).Row + 1
ws.Range("A1:C10").Copy summaryWS.Cells(lastRow, 1)
End If
Next dataWBThis example loops through all open workbooks, excluding the summary workbook, and copies data from the first sheet of each workbook to the summary workbook.
Example 2: Saving All Workbooks
To ensure all your work is saved, you can create a macro that saves all open workbooks:
Dim wb As Workbook
For Each wb In Application.Workbooks
If Not wb.ReadOnly Then
wb.Save
End If
Next wbThis script checks each workbook to ensure it is not read-only before saving it, thus preventing errors.
Further Learning Resources
To expand your knowledge on Excel VBA and Application.Workbooks, consider exploring the following resources:
- Microsoft Excel VBA Documentation – Comprehensive guide and reference for VBA developers.
- Our Excel VBA Tutorial – A step-by-step guide to mastering Excel VBA, tailored for beginners and advanced users alike.
Conclusion
The Application.Workbooks property in Excel VBA is a versatile tool that allows for efficient management of workbooks. Whether you’re automating complex data processing tasks or simply opening and saving files, understanding how to use Application.Workbooks effectively can significantly streamline your workflow. By incorporating the tips and examples provided in this guide, you’ll be well on your way to becoming proficient in Excel VBA.
Remember, practice is key when it comes to mastering VBA, so don’t hesitate to experiment and explore further. Happy coding!
“`