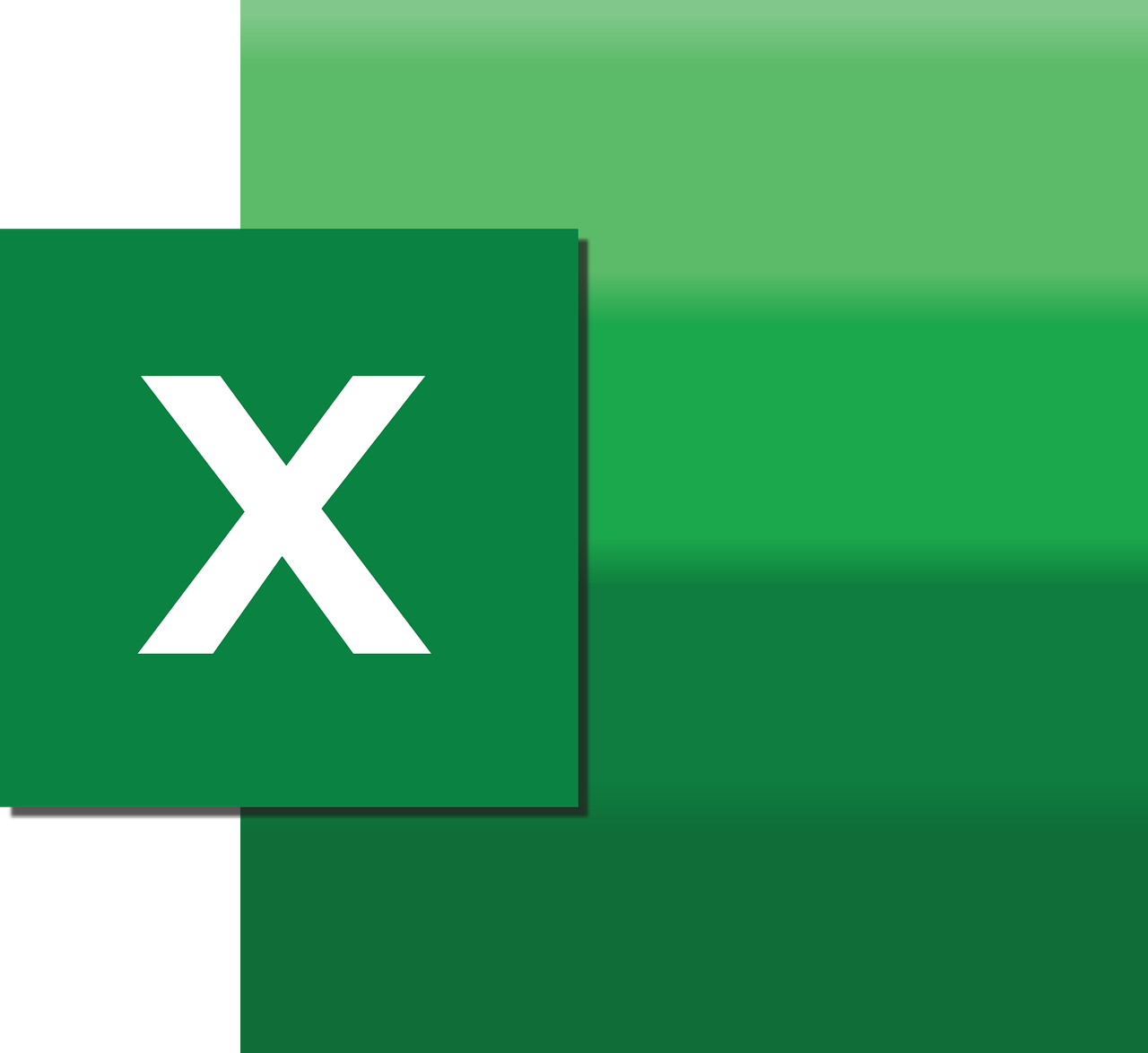“`html
Mastering Excel VBA: Understanding Application.StatusBar
Excel VBA (Visual Basic for Applications) is a powerful tool that allows users to automate tasks and enhance the functionality of Excel. Among the many features it offers, the Application.StatusBar property stands out for its ability to provide real-time feedback to users during macro execution. This blog post will delve into the basics of Application.StatusBar, demonstrate how to use it effectively, and provide practical examples to enhance your Excel VBA projects.
What is Application.StatusBar?
The Application.StatusBar is a property in Excel VBA used to display a message or status information in the status bar at the bottom of the Excel window. This feature is invaluable when you need to provide users with updates on the progress of a running macro or when you want to indicate that an operation is complete.
By default, the status bar shows information about the current mode of Excel and other contextual data. However, with VBA, you can customize this area to display messages that are specific to your program’s execution.
How to Use Application.StatusBar
Implementing the Application.StatusBar in your VBA code is quite straightforward. Here’s a step-by-step guide on how to use this property:
Step 1: Access the VBA Editor
To start, open Excel and press Alt + F11 to open the VBA Editor. This is where you’ll write and edit your VBA code.
Step 2: Write Your VBA Code
In the VBA Editor, you can insert a new module or use an existing one. The following example demonstrates how to use the Application.StatusBar to display messages:
Sub UpdateStatusBar()
' Inform the user that the process has started
Application.StatusBar = "Processing data, please wait..."
' Your code to process data goes here
' For demonstration, we'll just use a delay
Dim i As Integer
For i = 1 To 1000000
' Simulate a process
Next i
' Update the status bar to indicate completion
Application.StatusBar = "Process complete"
' Reset the status bar to its default state
Application.StatusBar = False
End Sub
In this example, the status bar initially displays “Processing data, please wait…” while the simulated process runs. Once the loop completes, the message changes to “Process complete.” Finally, the status bar is reset to its default state by setting Application.StatusBar to False.
Best Practices for Using Application.StatusBar
While the Application.StatusBar is a user-friendly tool, it’s essential to use it judiciously to enhance user experience. Here are some best practices:
- Keep Messages Brief: Ensure that the messages displayed on the status bar are concise and relevant. Long messages may not fully display.
- Update Regularly: If your macro runs several tasks, update the status bar to reflect the current task. This keeps users informed about the macro’s progress.
- Reset the Status Bar: Always reset the status bar to its default state after your macro finishes executing. This restores Excel’s standard status messages.
Practical Examples of Application.StatusBar
Example 1: Displaying Progress in a Loop
In scenarios where your macro involves long-running loops, updating the status bar can significantly enhance user experience. Here’s how you can do it:
Sub ShowLoopProgress()
Dim i As Integer
Dim total As Integer
total = 1000
For i = 1 To total
' Update the status bar with the current progress
Application.StatusBar = "Processing item " & i & " of " & total
' Simulate a process
DoEvents
Next i
' Clear the status bar after completion
Application.StatusBar = False
End Sub
This script updates the status bar with the current iteration of the loop, providing a real-time progress update to users.
Example 2: Notifying Users of Errors
The Application.StatusBar can also be used to notify users of errors during macro execution:
Sub ErrorNotification()
On Error GoTo ErrorHandler
' Simulate a process that could cause an error
Dim x As Integer
x = 1 / 0 ' This will cause a division by zero error
Exit Sub
ErrorHandler:
Application.StatusBar = "An error occurred: " & Err.Description
' Reset the status bar after a short delay
Application.OnTime Now + TimeValue("00:00:05"), "ResetStatusBar"
End Sub
Sub ResetStatusBar()
Application.StatusBar = False
End Sub
In this example, if an error occurs, the status bar displays an error message for 5 seconds before resetting itself. This approach ensures users are informed of issues without permanently altering the status bar.
Additional Resources
To further enhance your VBA skills and explore more about Excel automation, you might find the following resources useful:
- Introduction to VBA in Excel – Microsoft Support
- Comprehensive Excel VBA Tutorial – Internal Resource
Conclusion
The Application.StatusBar property is a versatile tool in Excel VBA that enhances user interaction by providing real-time feedback. Whether you’re displaying progress updates or notifying users of errors, mastering the use of the status bar can significantly improve the usability of your macros.
By following the best practices and examples provided in this guide, you can leverage the Application.StatusBar to create more intuitive and user-friendly Excel applications. As always, practice and experimentation