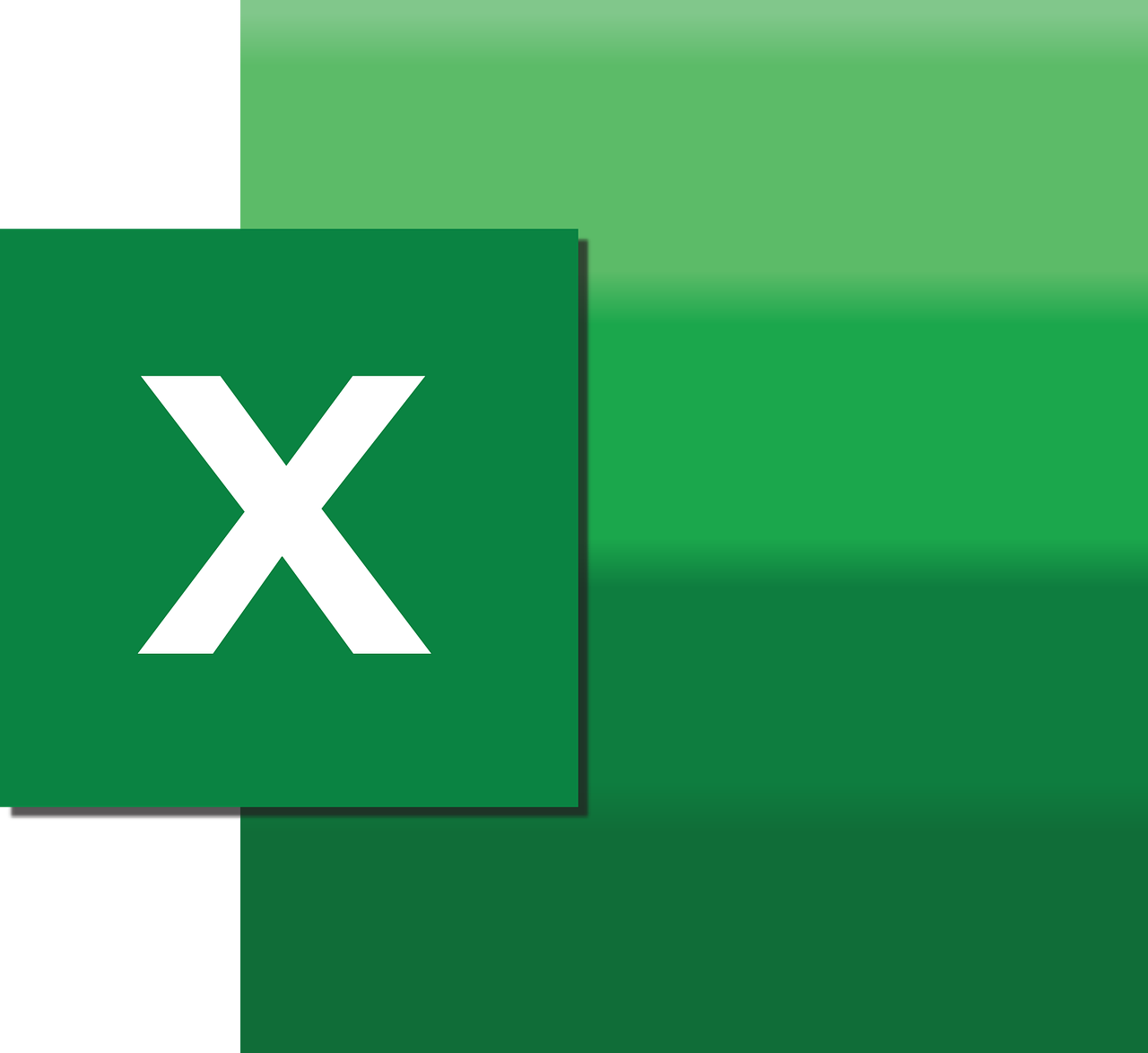“`html
Understanding and Utilizing the AddMenu Command in Excel VBA
In the world of Excel VBA, the AddMenu command provides a powerful way to customize and enhance the user experience by allowing developers to create custom menus. This command can be a game-changer for those looking to tailor Excel applications to better meet specific needs. In this guide, we’ll explore the basics of AddMenu, how to use it effectively, and provide practical examples to help you get started.
What is the AddMenu Command in Excel VBA?
The AddMenu command in Excel VBA is a method used to add a custom menu to an Excel application. This custom menu can be tailored to include specific commands or functions that a user frequently utilizes. By leveraging AddMenu, developers can streamline workflows and improve the accessibility of complex operations within Excel.
Key Features of AddMenu
- Customization: Easily add personalized menu options.
- User-Friendly: Enhance the user interface by simplifying access to critical functions.
- Flexibility: Adapt menus to different user roles or project needs.
How to Use AddMenu in Excel VBA
Using the AddMenu command involves creating a subroutine in VBA. Below is a step-by-step guide on how to add a custom menu to your Excel application.
Step-by-Step Guide
- Open VBA Editor: Press
ALT + F11to open the VBA editor in Excel. - Insert a Module: In the editor, right-click on any existing workbook, then go to Insert > Module.
- Write the Code: Enter the following code to create a simple custom menu.
Sub AddCustomMenu()
Dim myMenu As CommandBar
Dim myMenuItem As CommandBarControl
' Create a new menu on the worksheet menu bar
Set myMenu = Application.CommandBars("Worksheet Menu Bar").Controls.Add(Type:=msoControlPopup, Temporary:=True)
myMenu.Caption = "My Custom Menu"
' Add a menu item
Set myMenuItem = myMenu.Controls.Add(Type:=msoControlButton)
myMenuItem.Caption = "Say Hello"
myMenuItem.OnAction = "SayHelloMacro"
End Sub
Sub SayHelloMacro()
MsgBox "Hello, World!"
End Sub
Explanation of the Code
- myMenu: This object represents the new custom menu added to the worksheet menu bar.
- myMenuItem: This object represents an individual menu item within the custom menu.
- OnAction: This property assigns a macro to the menu item, which will run when the item is clicked.
Once this code is executed, a new menu labeled “My Custom Menu” will appear on the worksheet menu bar, with a single item “Say Hello” that, when clicked, displays a message box saying “Hello, World!”.
Examples of Using AddMenu
Here are a few examples of how you can utilize the AddMenu command to create custom menus tailored to your specific needs:
Example 1: Automating Data Entry
If your team frequently inputs specific data sets, you can create a custom menu with options that automate these entries, reducing repetitive tasks.
Example 2: Quick Access to Reports
Create a custom menu that provides one-click access to commonly used reports, streamlining the process of data analysis and presentation.
Best Practices for Using AddMenu
While the AddMenu command is powerful, it is important to follow best practices to ensure effective use:
- Keep It Simple: Avoid cluttering the menu with too many items; focus on what is most useful for the user.
- Consistent Naming: Use clear and consistent names for menu items to avoid confusion.
- Regular Updates: Regularly review and update the menu options to keep them relevant to users’ needs.
Further Learning and Resources
To deepen your understanding of Excel VBA and custom menus, consider exploring the following resources:
- Microsoft Excel VBA Documentation – Official documentation that covers a wide range of VBA topics.
- Excel VBA Tutorial – Our in-depth guide on getting started with Excel VBA.
Conclusion
Mastering the AddMenu command in Excel VBA can greatly enhance the functionality and user experience of your Excel applications. By creating custom menus, you can streamline processes, reduce repetitive tasks, and tailor applications to specific user needs. Start experimenting with AddMenu today to unlock the full potential of your Excel projects.
“`