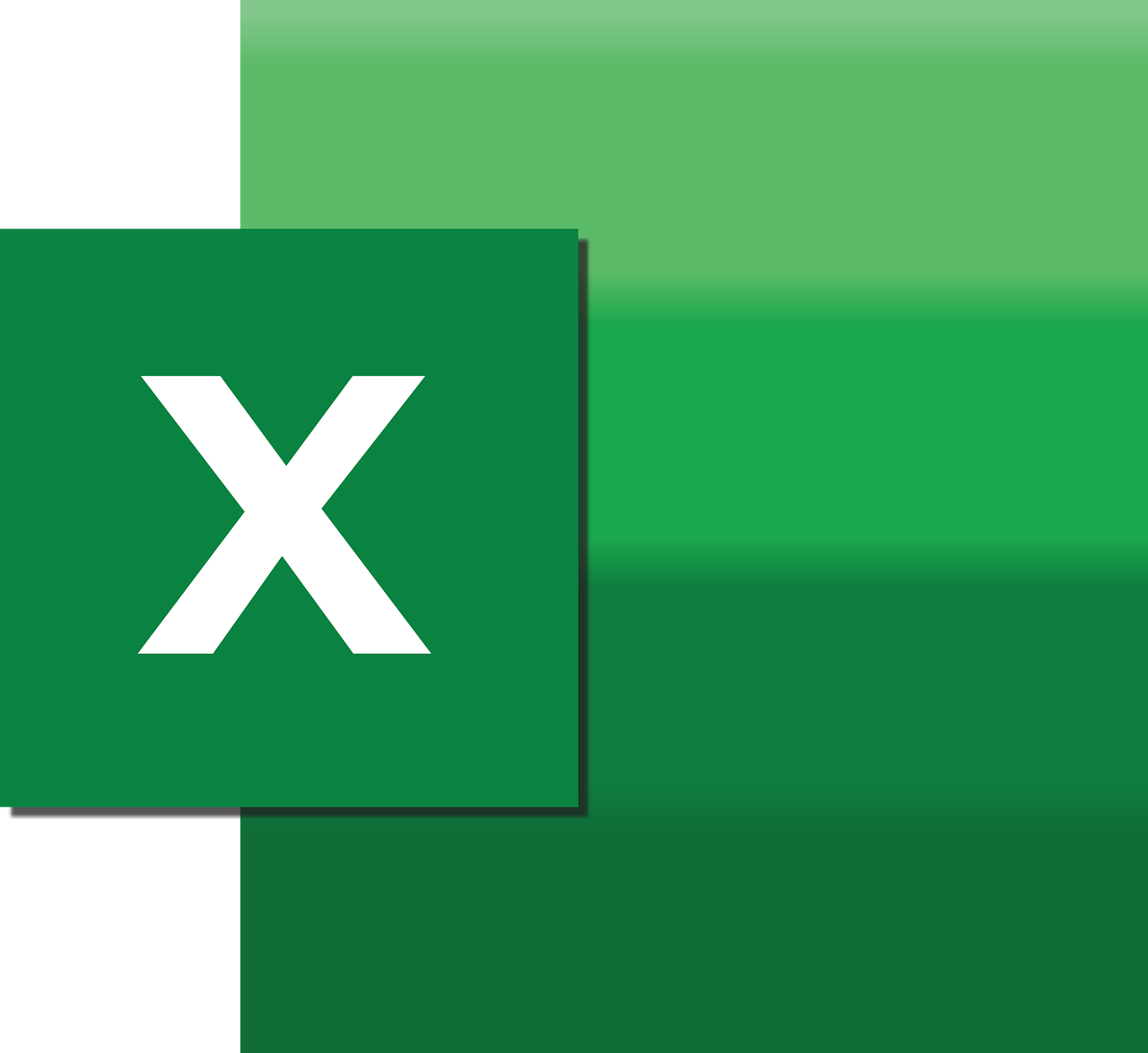“`html
Understanding the ‘Color’ Command in Excel VBA
Excel VBA is a powerful tool that allows users to automate tasks and manipulate data in Microsoft Excel. One of the essential features in VBA is the ability to change the color of cells, fonts, and other elements using the ‘Color’ command. This blog post will delve into the basics of the ‘Color’ command, how to use it effectively, and provide practical examples to help you harness its capabilities.
Introduction to the ‘Color’ Command in Excel VBA
The ‘Color’ command in Excel VBA is used to set or retrieve the color of an object, such as a cell’s background or font. Colors in VBA are usually represented as RGB values, which define the intensity of red, green, and blue components. By manipulating these values, you can customize the appearance of your Excel worksheets to enhance readability and data visualization.
How to Use the ‘Color’ Command
To use the ‘Color’ command in Excel VBA, you must first access the VBA editor. You can do this by pressing ALT + F11 in Excel. Once in the editor, you can write scripts to manipulate colors using the ‘Color’ command. The basic syntax for setting a color is:
Range("A1").Interior.Color = RGB(255, 0, 0)
In this example, the background color of cell A1 is set to red. The RGB(255, 0, 0) function specifies the color by combining red, green, and blue values.
Understanding RGB Values
RGB stands for Red, Green, and Blue. Each of these primary colors can have a value between 0 and 255, which determines the intensity of the color. By adjusting these values, you can create any color on the spectrum. For example:
RGB(0, 255, 0)– GreenRGB(0, 0, 255)– BlueRGB(255, 255, 0)– Yellow
Examples of Using the ‘Color’ Command
Example 1: Changing Cell Background Color
To change the background color of a range of cells, you can use the following code:
Sub ChangeBackgroundColor()
Range("B2:D4").Interior.Color = RGB(0, 128, 128)
End Sub
This script will set the background color of cells B2 to D4 to a teal color.
Example 2: Changing Font Color
Changing the font color is similar to changing the background color. Here’s how you can set the font color to blue:
Sub ChangeFontColor()
Range("E1:E5").Font.Color = RGB(0, 0, 255)
End Sub
This will change the font color of cells E1 to E5 to blue.
Advanced Color Manipulation Techniques
Beyond basic color changes, you can use VBA to create dynamic color changes based on cell values or other criteria. For instance, you can highlight cells with values above a certain threshold in red:
Sub HighlightHighValues()
Dim cell As Range
For Each cell In Range("F1:F10")
If cell.Value > 100 Then
cell.Interior.Color = RGB(255, 0, 0)
End If
Next cell
End Sub
This script will loop through cells F1 to F10 and turn the background color red if the cell value is greater than 100.
Best Practices for Using ‘Color’ in VBA
When using the ‘Color’ command in Excel VBA, consider the following best practices:
Consistency
Maintain consistency in your color schemes to ensure that your Excel files are easy to read and understand. Use color coding sparingly and logically.
Accessibility
Be mindful of users with color vision deficiencies. Ensure that your color choices provide sufficient contrast and are accessible to everyone.
Further Learning and Resources
If you want to deepen your understanding of Excel VBA and color manipulation, consider exploring additional resources and communities. Websites like MrExcel offer forums and tutorials that can be invaluable in learning more advanced techniques. Additionally, check out our Excel VBA tutorials for more tips and tricks.
Conclusion
The ‘Color’ command in Excel VBA is a powerful tool for enhancing the visual appeal and functionality of your spreadsheets. By understanding the basics of RGB values and practicing with examples, you can effectively use colors to improve data presentation and user experience in Excel. Remember to apply best practices for consistency and accessibility, and continue learning to maximize the potential of Excel VBA in your projects.
“`