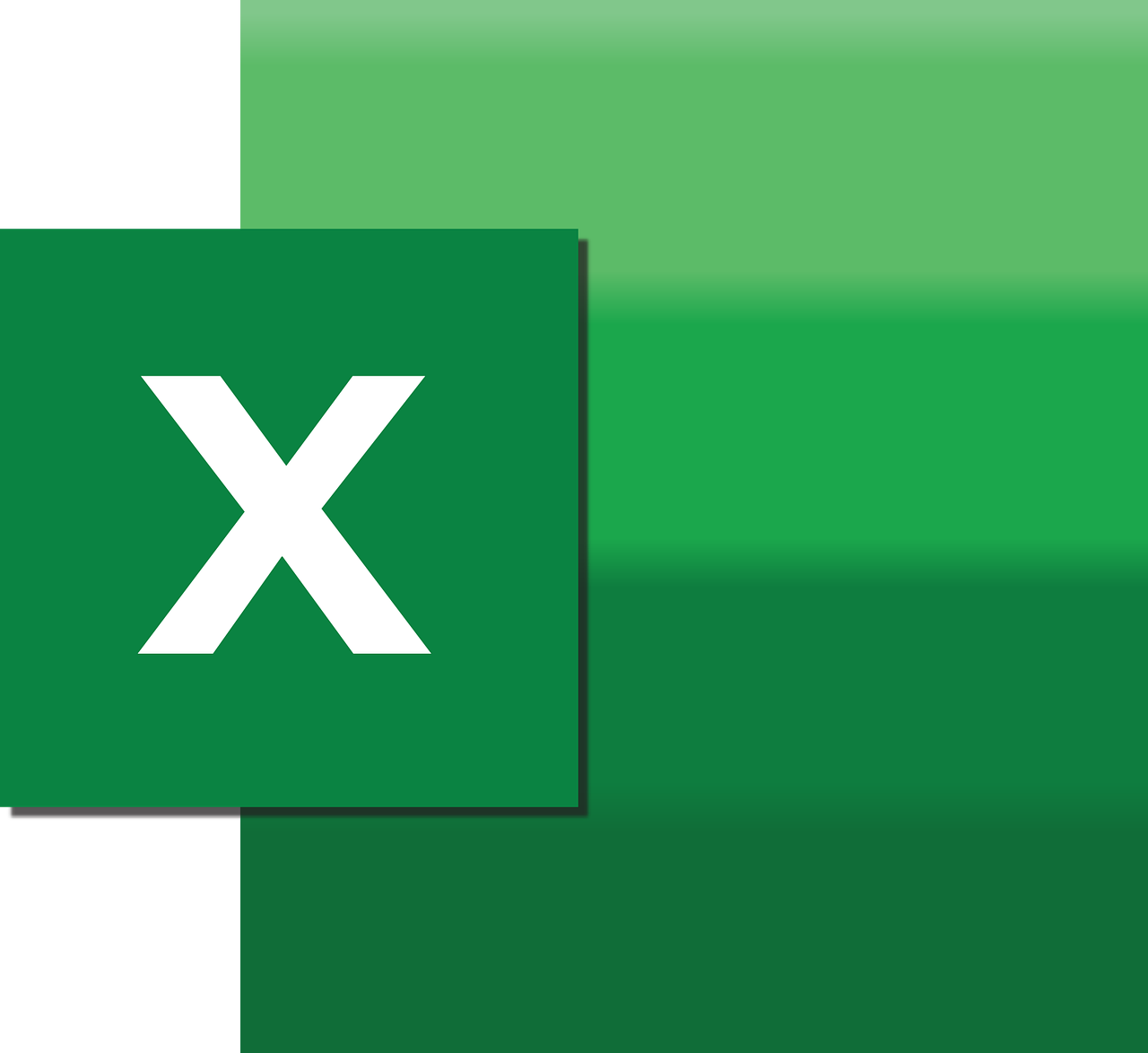“`html
Understanding the ‘Circle’ Command in Excel VBA: A Comprehensive Guide
Microsoft Excel VBA (Visual Basic for Applications) offers a range of commands that allow users to automate tasks, manipulate data, and enhance user interaction. One such command is the ‘Circle’ method, which is primarily used to draw circles and arcs on charts or user forms. This blog post will delve into the basics of the Circle command, its usage, and provide practical examples to help you understand its application. Whether you are a beginner or an experienced Excel user, this guide aims to enrich your VBA skills.
What is the Circle Command in Excel VBA?
The Circle command is a method available in Excel VBA that enables users to draw circles, arcs, and segments on a form or a chart. This command is particularly useful in creating custom graphics, visualizing data, or adding aesthetic elements to your Excel projects. The Circle method is part of the Shape object in VBA, providing flexibility and control over the appearance of circles.
Basic Syntax of the Circle Command
The basic syntax of the Circle method in VBA is as follows:
Circle (X, Y), Radius, [Color], [Start], [End], [Aspect]
- X, Y: These parameters represent the coordinates of the circle’s center on a form or chart.
- Radius: This parameter defines the radius of the circle.
- Color: (Optional) This parameter specifies the color of the circle. If omitted, the default color is used.
- Start: (Optional) This parameter defines the starting angle of the arc.
- End: (Optional) This parameter defines the ending angle of the arc.
- Aspect: (Optional) This parameter specifies the aspect ratio of the circle. The default is 1, which creates a perfect circle.
How to Use the Circle Command in Excel VBA
Using the Circle command in Excel VBA requires a basic understanding of VBA programming and access to the VBA editor in Excel. Follow these steps to draw a circle on a user form:
Step-by-Step Guide
- Open the VBA Editor: Press ALT + F11 to open the VBA editor in Excel.
- Insert a User Form: In the editor, go to Insert > UserForm to add a new user form.
- Add Code to Draw a Circle: Double-click the user form to open the code window and enter the following code:
Private Sub UserForm_Activate()
Me.Circle (150, 100), 50, vbBlue
End Sub
This code draws a blue circle with a center at coordinates (150, 100) and a radius of 50 pixels on the user form.
Practical Examples of the Circle Command
To highlight the versatility of the Circle command, here are a few practical examples:
Example 1: Drawing a Filled Circle
To draw a filled circle, you can use additional VBA properties such as Fill and ForeColor. Here’s how:
Private Sub UserForm_Activate()
With Me
.Circle (200, 150), 75, vbRed
.FillStyle = fmFillStyleSolid
.ForeColor = vbRed
End With
End Sub
This code creates a filled red circle with a center at (200, 150) and a radius of 75 pixels. The FillStyle and ForeColor properties are used to fill the circle with a solid color.
Example 2: Drawing an Arc
To draw an arc instead of a full circle, you can specify the start and end angles:
Private Sub UserForm_Activate()
Me.Circle (150, 100), 50, vbGreen, 0, 3.14
End Sub
This code draws a green arc with a center at (150, 100), a radius of 50 pixels, starting from angle 0 to angle 3.14 (Pi), which is a half-circle.
Best Practices for Using the Circle Command in Excel VBA
While using the Circle command, consider the following best practices to enhance your VBA scripts:
- Coordinate System: Remember that the coordinate system in VBA starts from the top-left corner of the form. Adjust your coordinates accordingly.
- Aspect Ratio: Use the Aspect parameter to draw ellipses or maintain a perfect circle by setting it to 1.
- Color Management: Use VBA color constants (e.g., vbRed, vbBlue) for easy color management.
Conclusion
The Circle command in Excel VBA is a powerful tool for drawing circles, arcs, and segments, enhancing your ability to create visually appealing and functional forms or charts. By understanding its syntax and applying practical examples, you can leverage this command to add dynamic graphics to your Excel projects.
For further learning on Excel VBA, consider exploring VBA tutorials and forums. A good starting point is the Microsoft VBA Documentation for in-depth resources and examples. Additionally, check out our Advanced VBA Techniques page for more advanced topics and tips.
“`