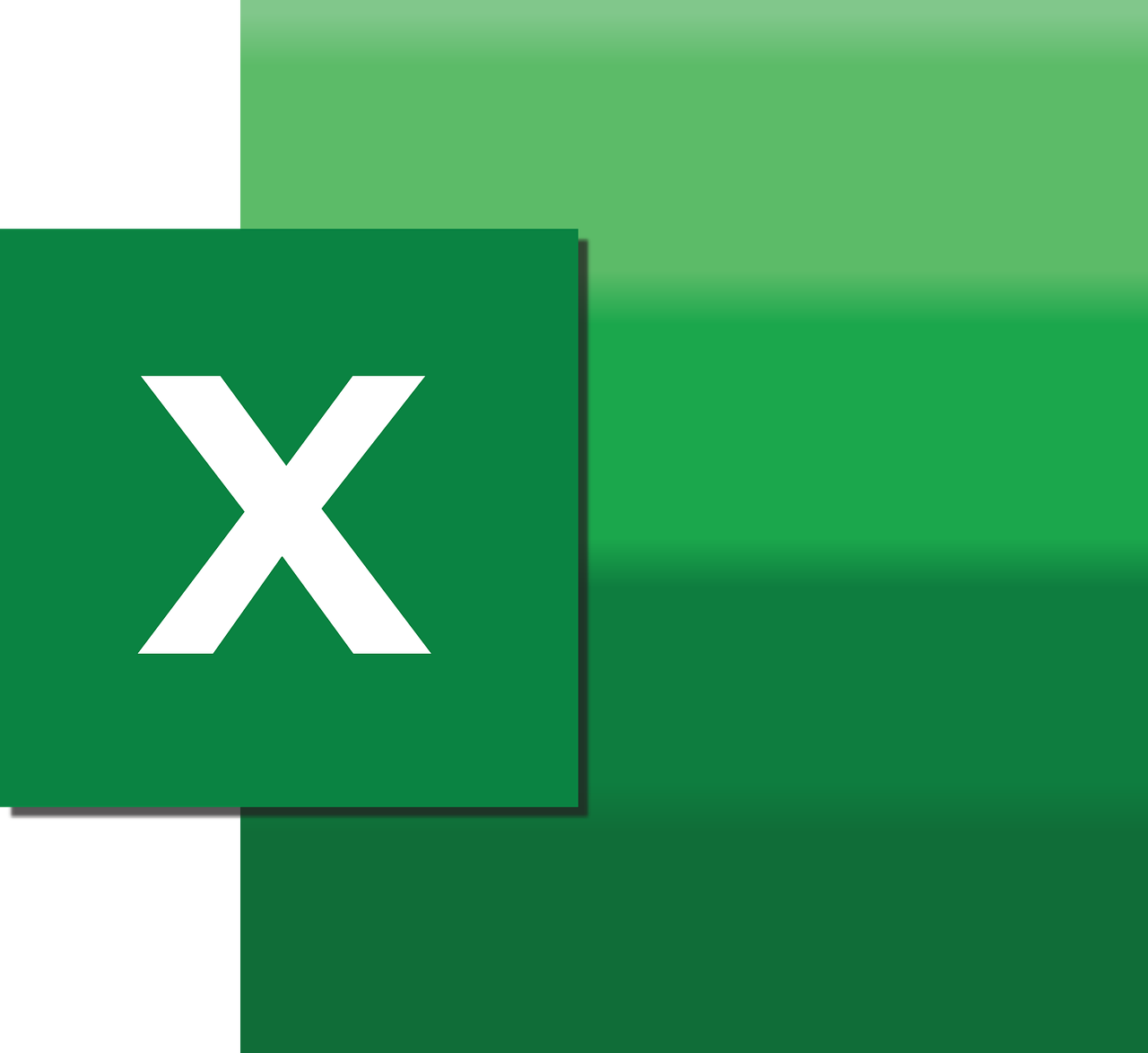“`html
Understanding Excel VBA’s BuiltInDocumentProperties: A Comprehensive Guide
Excel VBA provides numerous ways to manipulate and interact with Excel documents. One such method involves using BuiltInDocumentProperties. In this guide, we’ll explore what BuiltInDocumentProperties are, how to use them effectively, and provide practical examples to help you get started. By the end of this article, you’ll have a solid understanding of how to leverage this powerful VBA command.
What are BuiltInDocumentProperties?
BuiltInDocumentProperties in Excel VBA refers to the built-in properties associated with an Excel workbook. These properties include metadata such as the document’s title, author, subject, and more. They are part of the suite of properties that make it easier to manage and organize your Excel files. Accessing these properties via VBA can be incredibly useful for automating tasks, generating reports, and more.
Key BuiltInDocumentProperties
- Title: The title of the document.
- Author: The creator of the document.
- Subject: The subject matter of the document.
- Keywords: Keywords associated with the document.
- Comments: Any comments added to the document.
- Last Save Time: The last time the document was saved.
These are just a few examples of the many built-in properties available in Excel. Using VBA, you can easily access and modify these attributes to suit your needs.
How to Use BuiltInDocumentProperties in Excel VBA
To access the BuiltInDocumentProperties, you need to use the Workbook object’s BuiltInDocumentProperties property. This property returns a collection of all the built-in document properties available for a workbook. You can then loop through this collection or access specific properties directly.
Accessing BuiltInDocumentProperties
Here’s a simple example of accessing BuiltInDocumentProperties in VBA:
Sub AccessBuiltInProperties()
Dim wb As Workbook
Set wb = ThisWorkbook
' Accessing specific built-in properties
MsgBox "Title: " & wb.BuiltInDocumentProperties("Title")
MsgBox "Author: " & wb.BuiltInDocumentProperties("Author")
End Sub
This example demonstrates how to retrieve the Title and Author properties of the current workbook using VBA.
Modifying BuiltInDocumentProperties
In addition to accessing the properties, you can also modify them. This can be particularly useful for updating metadata automatically:
Sub ModifyBuiltInProperties()
Dim wb As Workbook
Set wb = ThisWorkbook
' Modifying built-in properties
wb.BuiltInDocumentProperties("Title") = "New Excel Title"
wb.BuiltInDocumentProperties("Author") = "John Doe"
MsgBox "Document properties updated successfully!"
End Sub
This script changes the Title and Author of the workbook to “New Excel Title” and “John Doe”, respectively.
Practical Examples of Using BuiltInDocumentProperties
Let’s explore some practical examples that illustrate how BuiltInDocumentProperties can be used in real-world scenarios.
Example 1: Automating Document Metadata Updates
Suppose you have a team of people working on a project and you want to ensure that the document’s author is always listed correctly. You can automate this process with VBA:
Sub UpdateAuthorProperty()
Dim wb As Workbook
Set wb = ThisWorkbook
' Update author property based on a cell value
wb.BuiltInDocumentProperties("Author") = wb.Sheets("Sheet1").Range("A1").Value
MsgBox "Author updated to: " & wb.BuiltInDocumentProperties("Author")
End Sub
This macro updates the Author property based on the value in cell A1 of Sheet1.
Example 2: Generating a Report of Document Properties
Another practical use case is generating a report of all built-in document properties for documentation purposes:
Sub GeneratePropertiesReport()
Dim wb As Workbook
Dim prop As DocumentProperty
Dim report As String
Set wb = ThisWorkbook
report = "Document Properties Report" & vbCrLf & vbCrLf
' Loop through each built-in property
For Each prop In wb.BuiltInDocumentProperties
report = report & prop.Name & ": " & prop.Value & vbCrLf
Next prop
MsgBox report
End Sub
This script creates a message box displaying all built-in properties and their current values.
Conclusion
Understanding and utilizing Excel VBA’s BuiltInDocumentProperties can significantly enhance how you manage and automate your Excel workbooks. Whether you’re updating metadata or generating reports, the ability to programmatically access and modify these properties provides a powerful tool in your VBA toolkit.
For more advanced VBA techniques, you might find our VBA Guide helpful. Additionally, you can explore the official Microsoft Documentation for more detailed information on Excel VBA.
By mastering these techniques, you can streamline your workflows and improve the efficiency of your Excel-related tasks.
“`