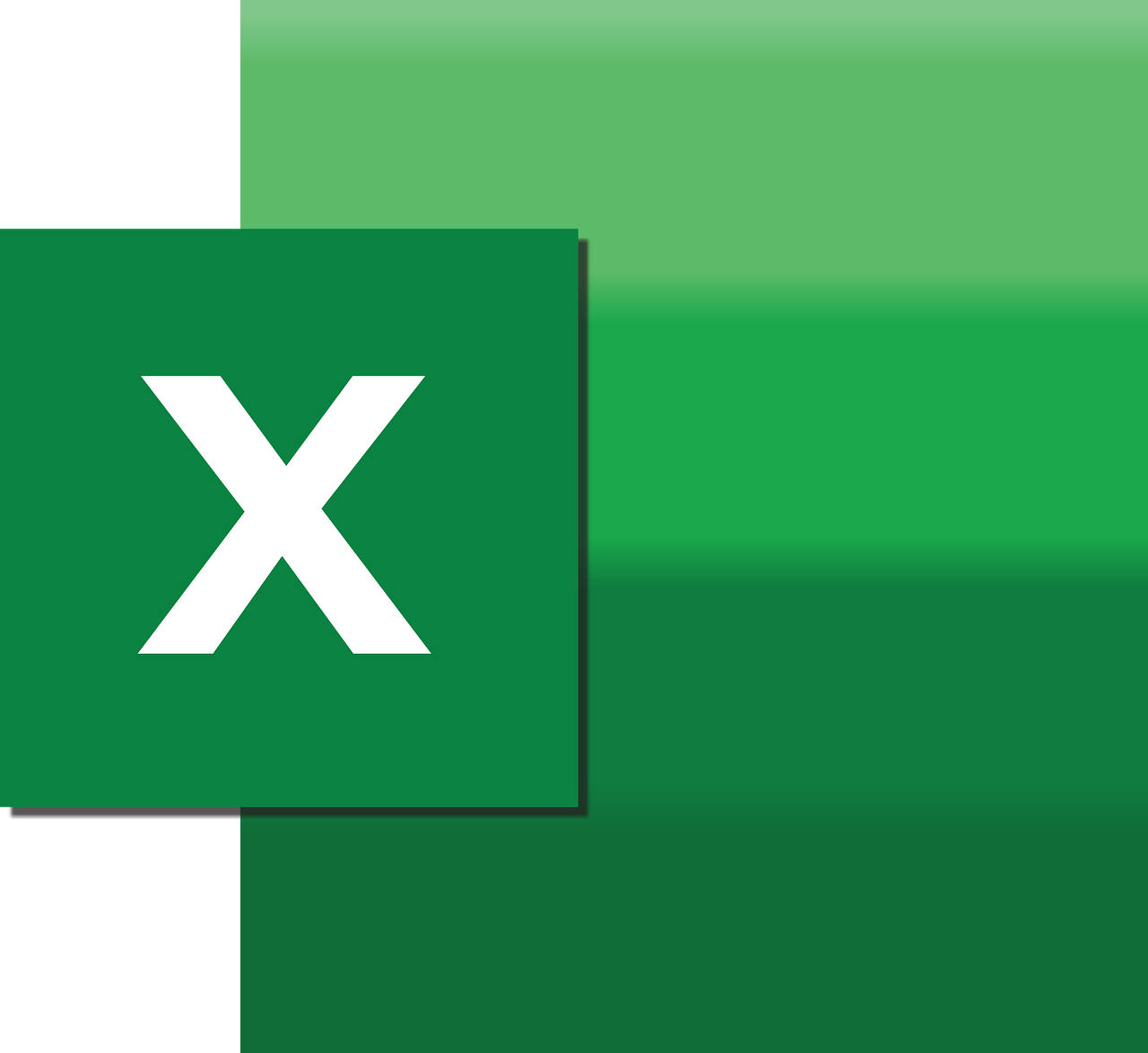“`html
Understanding the ‘AllowUserInterfaceOnly’ Command in Excel VBA
When working with Excel VBA (Visual Basic for Applications), it’s crucial to understand the various commands and properties that can optimize your macros and improve your workflow. One such property is AllowUserInterfaceOnly. In this blog post, we will delve into what AllowUserInterfaceOnly is, how to use it, and provide some practical examples to help you master this powerful feature in Excel VBA.
What is AllowUserInterfaceOnly?
The AllowUserInterfaceOnly is a property of the Worksheet.Protect method in Excel VBA. This property allows you to protect a worksheet while still permitting macros to make changes to the user interface. In other words, when you set this property to True, users will be restricted from making changes to the worksheet, but your VBA code won’t face the same limitations.
Why Use AllowUserInterfaceOnly?
By default, when you protect a worksheet in Excel, it becomes locked for both users and VBA scripts. This can be an obstacle if your macros need to manipulate the worksheet’s content or format during execution. By using the AllowUserInterfaceOnly property, you can ensure that your scripts run smoothly without user interference, making your macros more robust and reliable.
How to Use AllowUserInterfaceOnly in Excel VBA
Using the AllowUserInterfaceOnly property in your VBA scripts is straightforward. Here’s a step-by-step guide on how to implement it:
Step 1: Access the VBA Editor
First, you need to open the VBA Editor. You can do this by pressing ALT + F11 in Excel. This will launch the editor where you can write and edit your VBA code.
Step 2: Create or Edit a Macro
Within the VBA Editor, either create a new macro or select an existing one that you want to modify. To create a new macro, you can use the Insert menu to add a Module.
Step 3: Use the Protect Method with AllowUserInterfaceOnly
In your macro, you will utilize the Protect method of a worksheet object and set the AllowUserInterfaceOnly property. Here’s a simple example:
Sub ProtectSheetWithInterfaceOnly()
Dim ws As Worksheet
Set ws = ThisWorkbook.Sheets("Sheet1")
' Protect the worksheet with AllowUserInterfaceOnly set to True
ws.Protect Password:="yourpassword", AllowUserInterfaceOnly:=True
End Sub
In the above example, the worksheet named “Sheet1” is protected, but macros will still be able to modify it due to the AllowUserInterfaceOnly setting.
Step 4: Save and Run Your Macro
After writing your macro, save your work, and run the macro to see the AllowUserInterfaceOnly property in action. You can test this by trying to make changes manually and then running a macro that alters the sheet.
Practical Example of AllowUserInterfaceOnly
To better understand how AllowUserInterfaceOnly can be used effectively, consider a scenario where you have a sales report sheet that users should not modify. However, you want a macro to update the sales figures daily. Here is how you can achieve that:
Sub UpdateSalesFigures()
Dim ws As Worksheet
Set ws = ThisWorkbook.Sheets("SalesReport")
' Protect the worksheet with AllowUserInterfaceOnly
ws.Protect Password:="securepass", AllowUserInterfaceOnly:=True
' Code to update sales figures
ws.Range("B2").Value = ws.Range("B2").Value + 100
End Sub
In this example, the “SalesReport” sheet is protected from user edits, but the macro can still update the sales figures in cell B2.
Best Practices and Considerations
- Always set a password when protecting a worksheet. This ensures that only authorized personnel can unprotect it.
- Remember that AllowUserInterfaceOnly is not persistent. You need to set it every time the workbook is opened, typically in the Workbook_Open event.
- Test your macros thoroughly to ensure they function correctly with the AllowUserInterfaceOnly setting.
Conclusion
The AllowUserInterfaceOnly property is a valuable tool in Excel VBA that allows you to protect your worksheets while still enabling macros to perform necessary tasks. By understanding how to implement this feature, you can enhance the functionality of your Excel applications and protect your data more effectively.
For more tips and tricks on Excel VBA, check out our Excel VBA Tips Page for additional resources.
If you’re interested in learning more about Excel and VBA, consider visiting the official Microsoft Excel Support page for comprehensive guides and tutorials.
“`