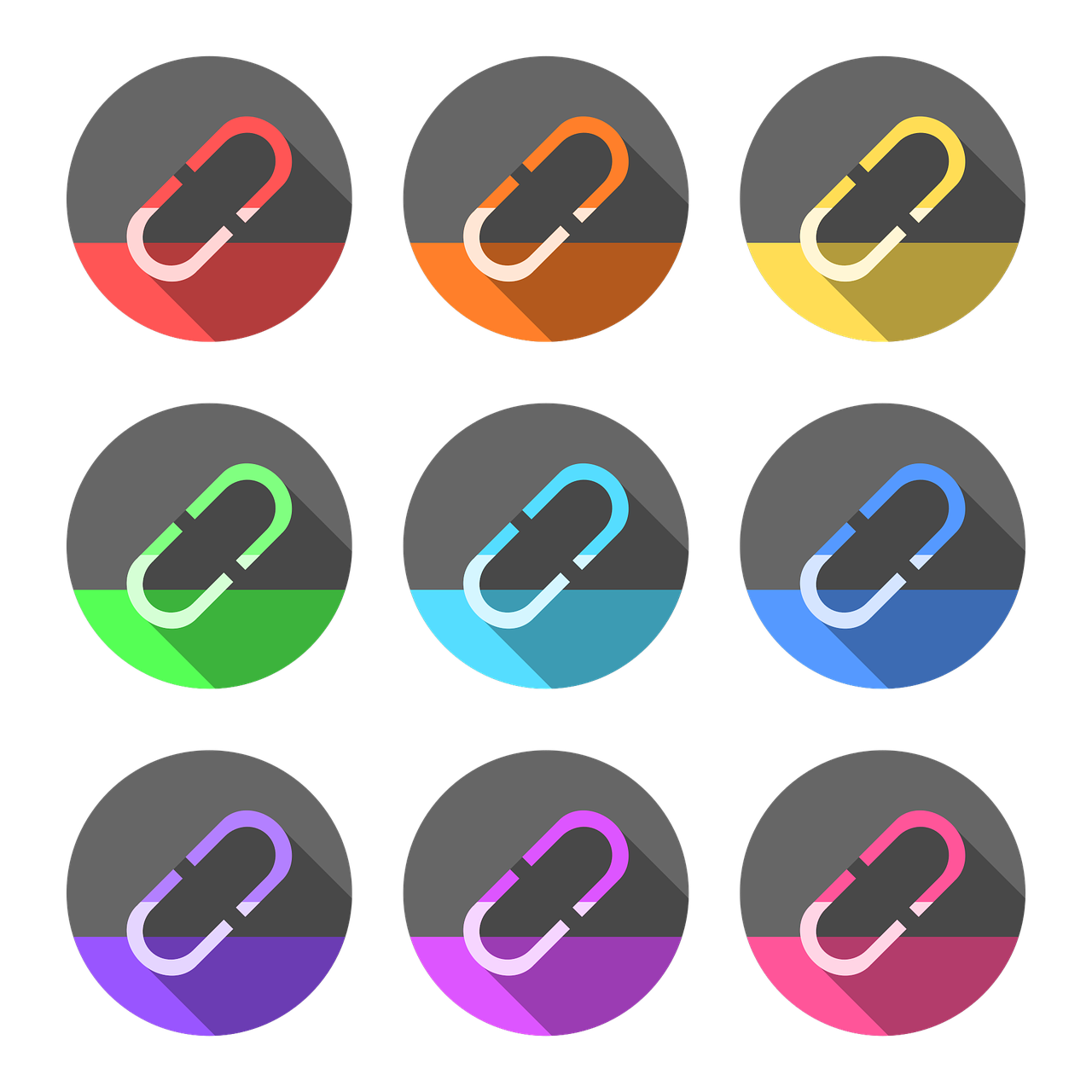“`html
Understanding Excel VBA’s AllowInsertingHyperlinks Command
In the realm of Excel VBA, the AllowInsertingHyperlinks command serves as a powerful tool for developers and Excel enthusiasts alike. This command is particularly useful when managing and automating tasks in Excel, specifically related to hyperlink management. In this article, we’ll delve into the basics of the AllowInsertingHyperlinks command, its usage, and provide practical examples to ensure you can leverage it effectively in your Excel projects.
What is AllowInsertingHyperlinks?
The AllowInsertingHyperlinks command in Excel VBA is a property of the Protection object. When working with protected worksheets, this command allows you to specify whether users can insert hyperlinks into cells. By default, when a worksheet is protected, users are not allowed to insert hyperlinks. However, by setting this property to True, you can enable hyperlink insertion even on protected sheets.
How to Use AllowInsertingHyperlinks
To use the AllowInsertingHyperlinks command, you need to incorporate it into your VBA code when protecting a worksheet. This involves accessing the worksheet’s Protection properties and setting AllowInsertingHyperlinks accordingly. Below, we’ll go through the step-by-step process of using this command in your VBA projects.
Step-by-Step Usage
Follow these steps to use AllowInsertingHyperlinks in your Excel VBA projects:
- Open the Excel workbook where you want to enable hyperlink insertion on a protected sheet.
- Press
ALT + F11to open the VBA Editor. - In the VBA Editor, locate the project where you want to add the code.
- Insert a new module or select an existing module to add the VBA code.
- Enter the following VBA code to enable AllowInsertingHyperlinks:
Sub ProtectSheetWithHyperlinks()
Dim ws As Worksheet
Set ws = ThisWorkbook.Sheets("Sheet1")
' Protect the worksheet and allow inserting hyperlinks
ws.Protect Password:="yourpassword", AllowInsertingHyperlinks:=True
End SubThis code will protect “Sheet1” and allow users to insert hyperlinks even when the sheet is protected. Replace "Sheet1" with the name of your target sheet and "yourpassword" with your desired password.
Practical Example of AllowInsertingHyperlinks
To illustrate the practical application of AllowInsertingHyperlinks, let’s consider a scenario where you manage a project tracking sheet. In this worksheet, team members need to add links to external resources or related documents. You want to ensure the integrity of other data on the sheet, so you opt to protect it while still allowing hyperlink insertion.
Example Code
Below is an example of how you can implement AllowInsertingHyperlinks in this context:
Sub EnableHyperlinkInsertion()
Dim ws As Worksheet
Set ws = ThisWorkbook.Sheets("ProjectTracker")
' Protect the ProjectTracker sheet and allow inserting hyperlinks
ws.Protect Password:="secure123", AllowInsertingHyperlinks:=True
' Notify the user
MsgBox "The sheet is protected. You can still insert hyperlinks.", vbInformation
End SubIn this example, the sheet named “ProjectTracker” is protected with the password “secure123”. However, users can still insert hyperlinks, maintaining both data security and functionality.
Advantages of Using AllowInsertingHyperlinks
Using AllowInsertingHyperlinks provides several benefits:
- Data Integrity: By protecting sheets, you prevent unauthorized changes while still allowing necessary hyperlink additions.
- Ease of Use: Users can easily add hyperlinks without compromising the protection settings.
- Efficiency: Automating the protection and hyperlink settings through VBA saves time and reduces manual errors.
Common Use Cases
AllowInsertingHyperlinks is particularly useful in scenarios such as:
- Project Management: Where links to documents, resources, and webpages are frequently updated.
- Financial Reports: Allowing analysts to link to external data sources while keeping the report data secure.
- Educational Materials: Teachers can provide resource links without altering the core content of study materials.
Conclusion
Understanding and utilizing the AllowInsertingHyperlinks command in Excel VBA can significantly enhance the functionality of your protected worksheets. By following the steps and examples provided, you can maintain the integrity of your data while allowing users the flexibility to insert necessary hyperlinks. Whether you’re managing a project, compiling reports, or developing educational resources, this command can prove invaluable.
For further reading on Excel VBA and worksheet protection, consider visiting the official Microsoft Excel support page. Additionally, you might find our article on Excel VBA Tips and Tricks useful for expanding your VBA skills.
“`