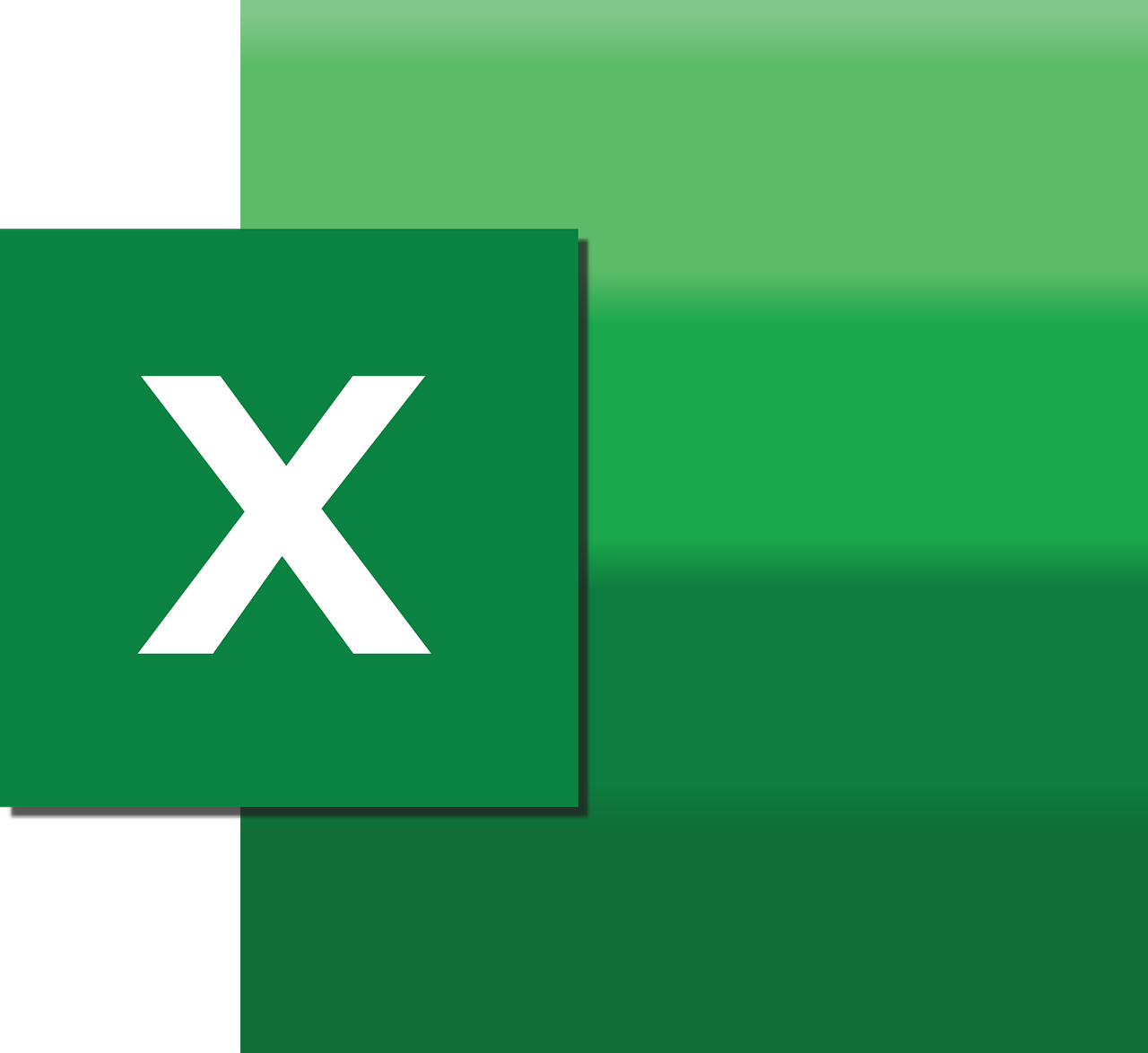“`html
Understanding Excel VBA: The ‘AllowUserResizeColumns’ Command
In the world of Excel VBA, the ‘AllowUserResizeColumns’ command offers powerful functionality to control user interactions with spreadsheet columns. This blog post will delve into the basics of this command, how to use it effectively, and provide practical examples. Whether you are a beginner or an advanced user, understanding this command can enhance your Excel automation projects.
What is ‘AllowUserResizeColumns’?
The ‘AllowUserResizeColumns’ property in Excel VBA is used to enable or disable the ability of users to resize columns in a worksheet. When set to True, users can adjust the width of columns by dragging the column edges. Conversely, setting it to False restricts users from resizing columns, which can be useful for maintaining a specific layout or format in your Excel sheets.
How to Use ‘AllowUserResizeColumns’
Using the ‘AllowUserResizeColumns’ command is straightforward. It is typically applied within a worksheet or workbook event to control the resizing behavior dynamically. Here’s a basic syntax for the command:
Private Sub Worksheet_Activate()
Me.AllowUserResizeColumns = False
End Sub
In this example, Me refers to the current worksheet. By setting AllowUserResizeColumns to False, users will not be able to resize any columns on this sheet when it is activated.
Example Scenarios
The ‘AllowUserResizeColumns’ command is particularly useful in scenarios where maintaining a specific column width is crucial, such as in template-based reports or dashboards. Here are some examples:
Private Sub Workbook_Open()
Dim ws As Worksheet
For Each ws In ThisWorkbook.Worksheets
ws.Activate
ws.AllowUserResizeColumns = False
Next ws
End Sub
This code snippet sets the AllowUserResizeColumns property to False for all worksheets in a workbook whenever the workbook is opened. This ensures a consistent layout, which can be crucial for presentations or reports.
Practical Example
Let’s consider a practical example where you want to restrict column resizing to preserve the layout of an invoice template. Here is how you can implement it:
Private Sub Workbook_SheetActivate(ByVal Sh As Object)
If Sh.Name = "Invoice" Then
Sh.AllowUserResizeColumns = False
Else
Sh.AllowUserResizeColumns = True
End If
End Sub
In this example, whenever a sheet is activated, the code checks if the sheet is named “Invoice”. If so, it disables the ability to resize columns. For other sheets, it allows column resizing, providing flexibility where needed.
Best Practices and Considerations
While the AllowUserResizeColumns command is a powerful tool, it is essential to use it judiciously. Here are some best practices:
- Use sparingly: Restricting user interaction can sometimes lead to frustration, so apply it only where necessary.
- Inform users: If you disable resizing, consider providing a note or indicator in the sheet to inform users.
- Test thoroughly: Ensure that your VBA code does not inadvertently restrict users from performing other necessary tasks.
Further Reading and Resources
To deepen your understanding of Excel VBA, consider exploring Microsoft’s official Excel VBA documentation. Additionally, our blog post on Excel VBA tips and tricks provides more insights and techniques to enhance your Excel skills.
By mastering the AllowUserResizeColumns command, you can maintain precise control over your Excel spreadsheets, ensuring they remain user-friendly and professionally formatted. Whether you’re working on a complex business dashboard or a simple data entry form, this command is a valuable addition to your VBA toolkit.
“`