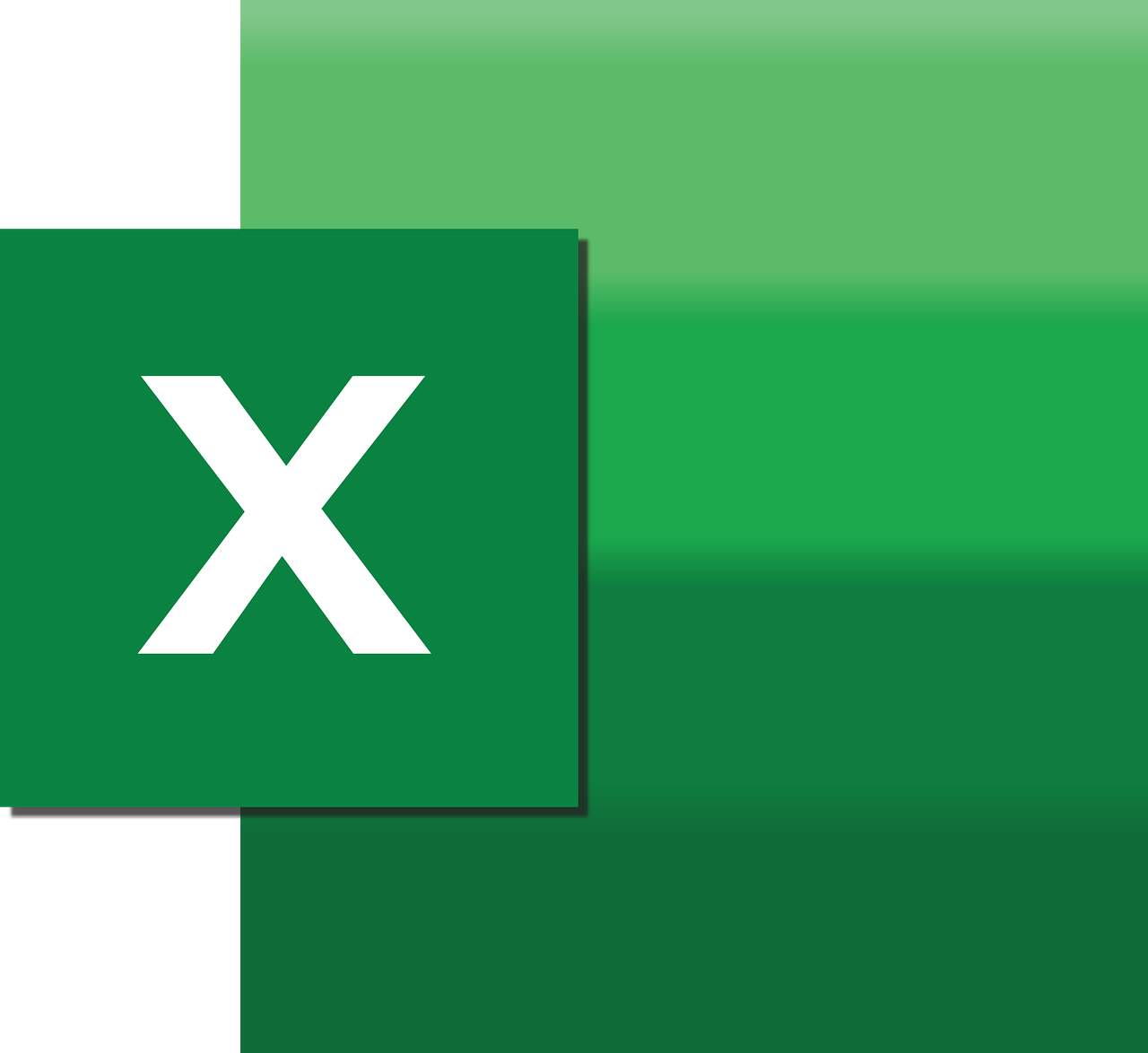“`html
Understanding and Using the ‘AllowPivotTable’ Command in Excel VBA
Microsoft Excel is a powerful tool widely used for data analysis and visualization. One of its most robust features is the PivotTable, which allows users to summarize and analyze large datasets. However, when working with Excel VBA (Visual Basic for Applications), you might find the need to manage PivotTable permissions programmatically. This is where the AllowPivotTable command becomes essential. In this comprehensive guide, we will explore what AllowPivotTable is, how to use it, and provide practical examples to help you implement it effectively in your VBA projects.
What is AllowPivotTable in Excel VBA?
The AllowPivotTable property in Excel VBA is a part of the Workbook object. It is used to control whether users can create or modify PivotTables in a shared workbook. This property provides a way to manage access to PivotTable functionalities, especially when collaborating with multiple users. By default, when you share a workbook, Excel allows users to create and modify PivotTables, but there might be instances where you want to restrict or enable this capability programmatically using VBA.
How to Use AllowPivotTable in Excel VBA
Using the AllowPivotTable property is straightforward. You can set this property to either True or False to enable or disable the creation and modification of PivotTables, respectively. Here is a step-by-step guide on how to implement this in your Excel VBA project:
Step 1: Open the Visual Basic for Applications Editor
To use VBA in Excel, you first need to open the VBA editor. This can be done by pressing Alt + F11 in Excel. The VBA editor is where you’ll write your code.
Step 2: Access the Workbook Object
Once in the VBA editor, access the Workbook object where you want to apply the AllowPivotTable property. You can do this by double-clicking on the desired workbook in the Project Explorer pane.
Step 3: Write the VBA Code
Now, you can write the VBA code to set the AllowPivotTable property. Here’s a simple example:
Sub SetAllowPivotTable()
' Access the active workbook
Dim wb As Workbook
Set wb = ThisWorkbook
' Enable PivotTable creation and modification
wb.AllowPivotTable = True
' Display a message to the user
MsgBox "PivotTable creation and modification is enabled."
End Sub
In this example, the SetAllowPivotTable subroutine accesses the active workbook and sets the AllowPivotTable property to True, enabling PivotTable creation and modification. A message box then notifies the user of this change.
Practical Example: Enabling and Disabling PivotTable Access
Let’s look at a practical scenario where you might want to toggle the AllowPivotTable property based on certain conditions. Consider a situation where you want to restrict PivotTable access during data entry periods and enable it afterwards. Here’s how you can achieve this with VBA:
Sub TogglePivotTableAccess()
Dim wb As Workbook
Set wb = ThisWorkbook
' Check the current state of AllowPivotTable
If wb.AllowPivotTable = True Then
' Disable PivotTable access
wb.AllowPivotTable = False
MsgBox "PivotTable access has been disabled."
Else
' Enable PivotTable access
wb.AllowPivotTable = True
MsgBox "PivotTable access has been enabled."
End If
End Sub
In this code, the TogglePivotTableAccess subroutine checks the current state of the AllowPivotTable property and reverses it. A message box informs the user of the action taken.
Benefits of Using AllowPivotTable in Excel VBA
Implementing the AllowPivotTable property in your Excel VBA projects offers several benefits:
- Enhanced Security: By controlling PivotTable access, you can prevent unauthorized modifications to data summaries.
- Efficient Collaboration: Manage how users interact with data in shared workbooks, ensuring consistency and integrity.
- Automated Control: Seamlessly integrate PivotTable permissions within automated workflows, saving time and reducing manual intervention.
Conclusion
The AllowPivotTable command in Excel VBA is a valuable tool for managing PivotTable permissions in shared workbooks. By understanding how to use this property, you can enhance data security, streamline collaboration, and automate tasks effectively. Whether you are a beginner or an experienced VBA developer, implementing AllowPivotTable can significantly improve the functionality and security of your Excel applications.
For more detailed guidance on Excel VBA, consider exploring Microsoft’s official VBA documentation. Additionally, our Excel VBA Tips section offers a wealth of resources to expand your knowledge and skills.
“`