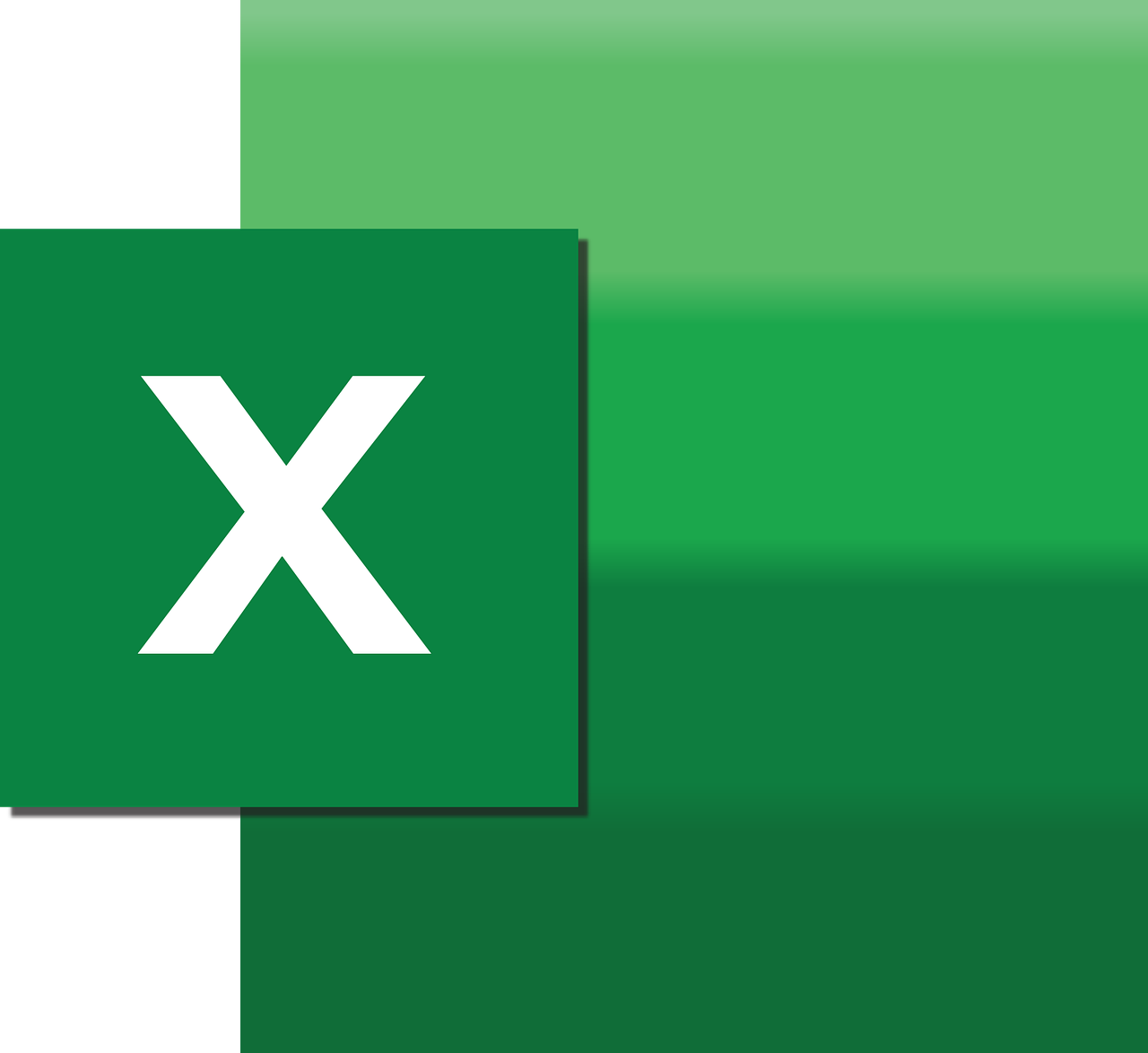“`html
Exploring the DrillDown Command in Excel VBA: A Comprehensive Guide
Excel VBA (Visual Basic for Applications) is a powerful tool that allows users to automate tasks and enhance spreadsheet functionalities. One of the useful commands available in Excel VBA is the DrillDown command, which provides users the ability to delve deeper into data sets, especially when dealing with PivotTables. In this blog post, we will explore the basic explanation of the DrillDown command, its usage, and provide practical examples to illustrate its application.
What is the DrillDown Command in Excel VBA?
The DrillDown command in Excel VBA is utilized primarily with PivotTables. It allows users to expand the data summarized in a PivotTable, enabling a view of the underlying data that constitutes a particular summary total or value. This command is particularly beneficial for data analysis, as it helps users gain insights by exploring the detailed data points that contribute to aggregated figures.
How to Use the DrillDown Command in Excel VBA
To effectively use the DrillDown command, you need to understand its context within PivotTables. Here’s a step-by-step guide on how to use this command:
Step 1: Set Up Your PivotTable
Before you can use the DrillDown command, ensure that you have a PivotTable set up in your Excel workbook. Create a PivotTable by selecting your data range and using the PivotTable feature under the “Insert” tab.
Step 2: Access the PivotTable in VBA
Once your PivotTable is ready, you can access it using VBA. You’ll often start by referencing the PivotTable and the specific data point you want to drill down into.
Step 3: Implement the DrillDown Command
To use the DrillDown command, you’ll write a VBA macro. Here’s a basic example:
Sub DrillDownExample()
Dim pt As PivotTable
Dim pi As PivotItem
Dim ws As Worksheet
' Assuming the PivotTable is on Sheet1
Set ws = ThisWorkbook.Sheets("Sheet1")
Set pt = ws.PivotTables("PivotTable1")
' Accessing a specific field and item
Set pi = pt.PivotFields("Category").PivotItems("Beverages")
' Drilling down the item
pi.DataRange.ShowDetail = True
End Sub
This code snippet demonstrates how to drill down into the “Beverages” category within a PivotTable named “PivotTable1” located on “Sheet1”. The ShowDetail property is set to True, which triggers the DrillDown action.
Practical Example: Analyzing Sales Data
Let’s consider a practical example where you have a PivotTable summarizing sales data by product category and region. You want to understand which transactions contributed to the total sales for a specific region.
Sub DrillDownSalesData()
Dim pt As PivotTable
Dim pi As PivotItem
Dim ws As Worksheet
' Set worksheet and PivotTable
Set ws = ThisWorkbook.Sheets("SalesData")
Set pt = ws.PivotTables("SalesPivot")
' Select the region of interest
Set pi = pt.PivotFields("Region").PivotItems("North America")
' Drill down to see underlying sales data
pi.DataRange.ShowDetail = True
End Sub
This VBA code drills down into the sales data for “North America” within a PivotTable named “SalesPivot” on the “SalesData” sheet. The detailed transactions are displayed in a new sheet, allowing further analysis.
Benefits of Using DrillDown in Excel VBA
- Provides detailed insights by revealing underlying data.
- Enhances data analysis capabilities within Excel.
- Automates the process of data exploration, saving time.
Conclusion
The DrillDown command in Excel VBA is an essential tool for anyone looking to perform in-depth data analysis using PivotTables. By allowing users to view the detailed data behind summarized figures, it opens up new possibilities for understanding and interpreting data sets. Whether you are analyzing sales data or any other type of data, the DrillDown command can streamline your efforts and provide valuable insights.
For more advanced Excel VBA concepts, you might want to explore our Excel VBA Advanced Techniques post. Additionally, for a broader understanding of data analysis, you can visit Dataquest’s Excel Data Analysis Guide.
“`