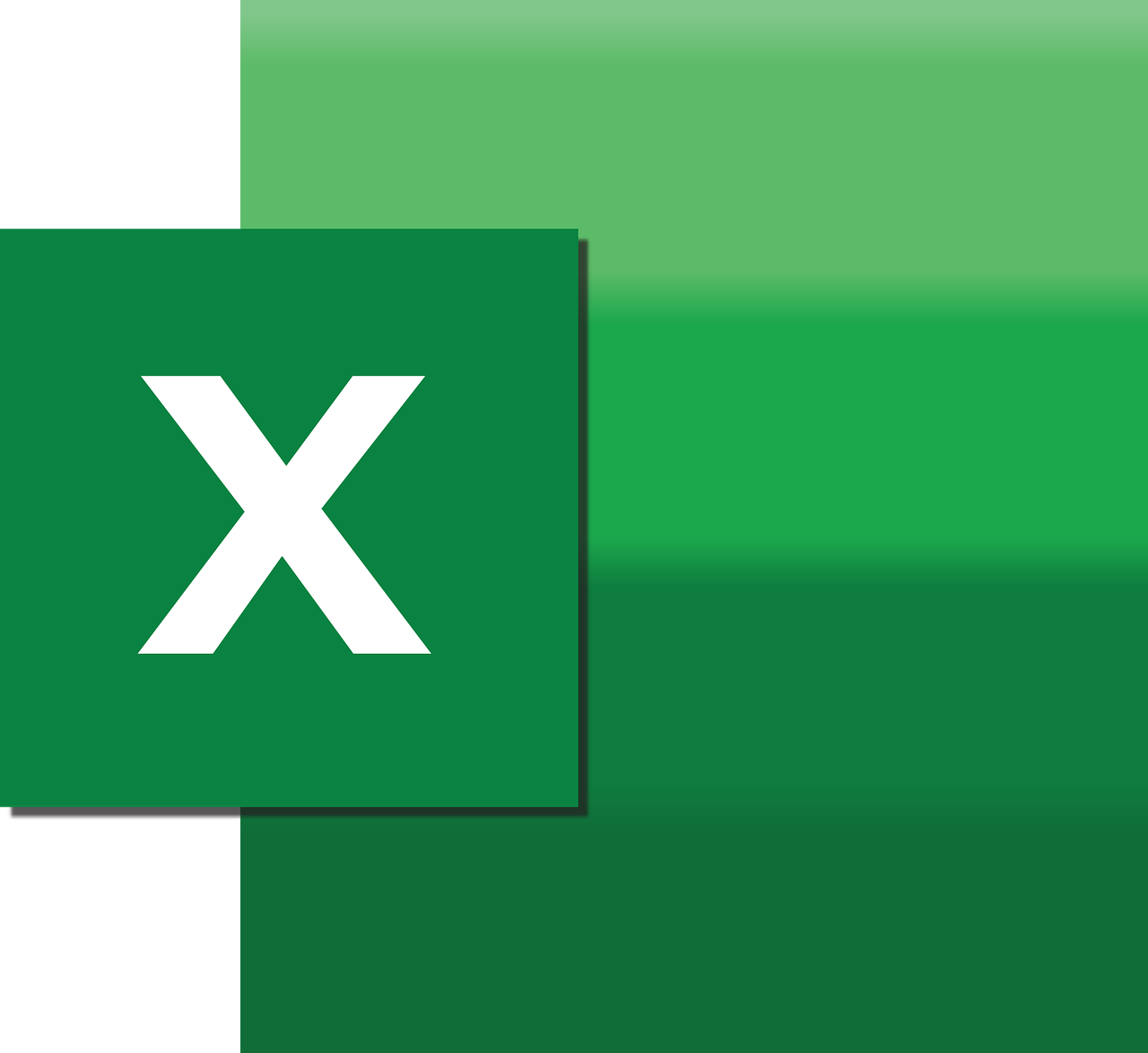“`html
Understanding the Excel VBA ‘CancelKey’ Command
In the realm of Excel VBA programming, understanding how to handle errors and interruptions is crucial for creating robust and reliable macros. One of the tools available to manage unexpected interruptions in VBA is the CancelKey property. In this blog post, we will explore the basics of the CancelKey property, its usage, and provide examples to help you integrate this command into your own VBA projects effectively.
What is the CancelKey Property in VBA?
The CancelKey property in Excel VBA is used to determine what should happen when the user presses the Ctrl+Break key combination during the execution of a macro. By default, pressing Ctrl+Break will interrupt and halt the macro execution, which can be undesirable in some cases. The CancelKey property gives you control over how such interruptions are handled.
Usage of CancelKey in VBA
The CancelKey property can be set to three different values:
- xlInterrupt (Default) – Allows the user to interrupt the macro with Ctrl+Break.
- xlErrorHandler – Prevents the macro from being interrupted by Ctrl+Break, and instead, it triggers an error handler if one is defined in the code.
- xlDisabled – Completely disables the Ctrl+Break interruption.
How to Use CancelKey in Excel VBA
To use the CancelKey property in your VBA project, you need to access the Application object. Here is a basic template for setting the CancelKey property:
Sub ExampleMacro()
' Disable Ctrl+Break
Application.EnableCancelKey = xlDisabled
' Your macro code here
' Re-enable Ctrl+Break
Application.EnableCancelKey = xlInterrupt
End Sub
In this example, the macro disables the Ctrl+Break interruption at the start and re-enables it at the end. This ensures that the macro runs without interruption.
Example: Using CancelKey with an Error Handler
Let’s consider a more advanced example where we use the xlErrorHandler option. This allows us to define a custom error handler to manage interruptions:
Sub SafeMacro()
On Error GoTo ErrorHandler
Application.EnableCancelKey = xlErrorHandler
' Your macro code here
' For example, a loop or long-running process
Exit Sub
ErrorHandler:
MsgBox "The macro was interrupted or an error occurred!", vbExclamation
Resume Next
End Sub
In this example, if the user tries to interrupt the macro with Ctrl+Break, the error handler is triggered, displaying a message box to inform the user about the interruption or error. This is useful for providing feedback to users and handling errors gracefully.
Best Practices for Using CancelKey
While the CancelKey property can be extremely helpful, it should be used judiciously. Here are some best practices:
- Only disable Ctrl+Break when absolutely necessary to prevent data corruption or ensure critical processes complete without interruption.
- Always re-enable Ctrl+Break after the critical section of your code to ensure normal Excel functionality is restored.
- Consider providing user feedback through message boxes or status bars to inform them that the interruption is disabled and why.
Conclusion
The CancelKey property in Excel VBA is a powerful tool for managing macro interruptions. By understanding and applying this property correctly, you can enhance the reliability and user experience of your VBA projects. Whether you are preventing interruptions during data processing or managing unexpected errors, the CancelKey property is an essential part of your VBA toolkit.
For more details on advanced VBA techniques, you can visit our VBA Tutorials page. Additionally, you can explore the official Microsoft Excel VBA documentation for further insights into Excel VBA programming.
“`