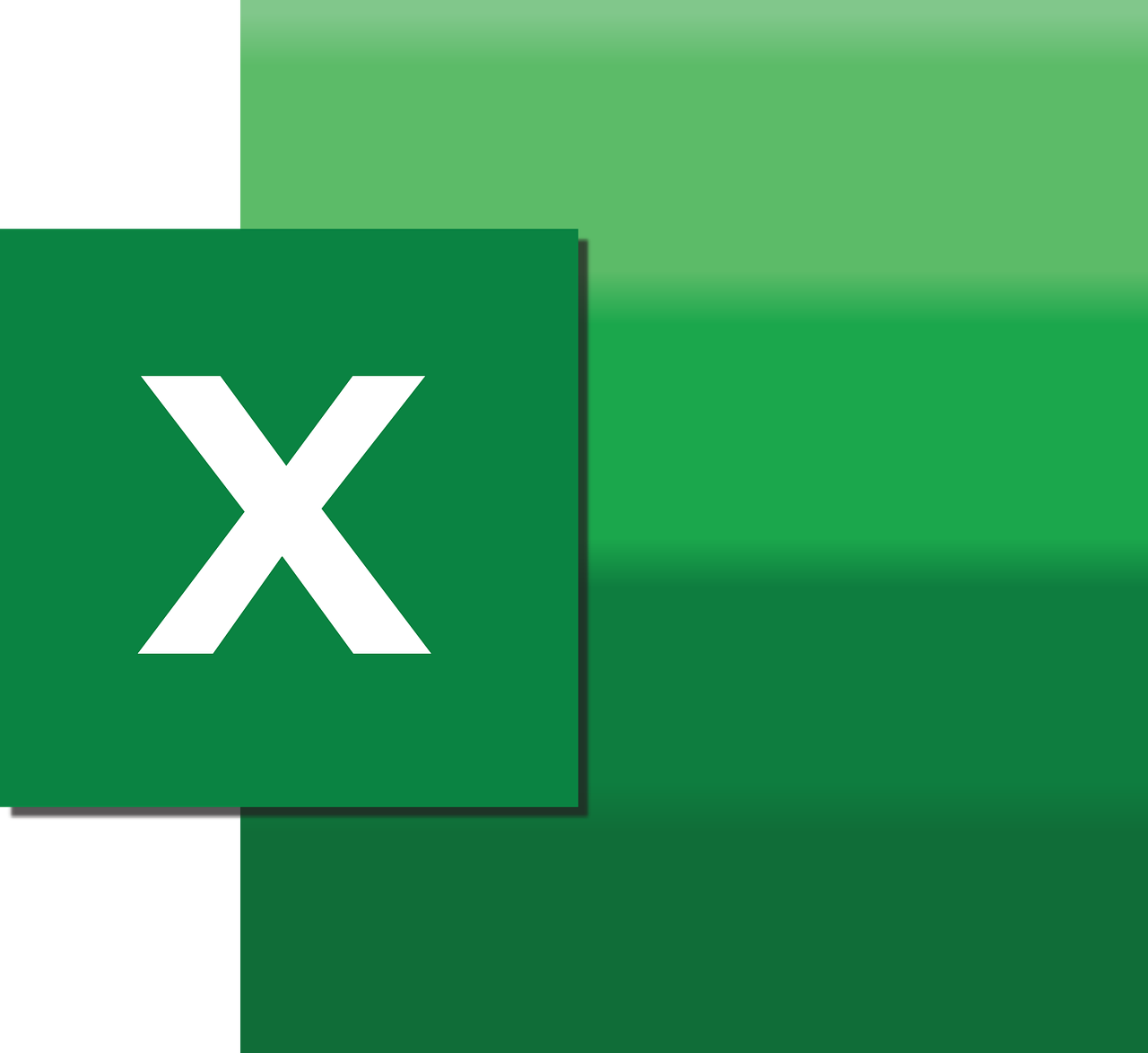Understanding Excel VBA’s ClearFormats Command
Excel VBA offers powerful tools to automate tasks and enhance productivity. One such tool is the ClearFormats command, which is particularly useful for managing cell formats. This post will delve into the basics of ClearFormats, how to use it effectively, and provide practical examples to help you integrate this command into your VBA projects.
What is the ClearFormats Command?
The ClearFormats command in Excel VBA is used to remove all formatting from a specified range of cells. This includes font styles, background colors, borders, and number formats. By using ClearFormats, you can reset the appearance of cells without affecting their content or formulas, making it an essential tool for cleaning up data presentation.
How to Use the ClearFormats Command
Using the ClearFormats command in Excel VBA is straightforward. Here’s a step-by-step guide on how to use it:
Step 1: Access the VBA Editor
To begin using VBA commands, you need to access the VBA Editor in Excel:
- Open Excel and press Alt + F11 to open the VBA Editor.
- In the VBA Editor, you can insert a new module by right-clicking on any existing module or workbook project and selecting Insert > Module.
Step 2: Write the ClearFormats Code
In the module window, you can write the VBA code to use the ClearFormats command. Here’s a basic example:
Sub ClearCellFormats()
' Clear formats from the specified range
Range("A1:C10").ClearFormats
End SubThis code will clear all formatting from cells A1 to C10. You can modify the range to suit your needs.
Step 3: Run the Macro
To execute the macro:
- Return to the Excel workbook by pressing Alt + Q.
- Go to the Developer tab and click on Macros.
- Select ClearCellFormats from the list and click Run.
Practical Examples of Using ClearFormats
Let’s explore a few practical scenarios where ClearFormats can be particularly beneficial.
Example 1: Resetting a Worksheet
Imagine a situation where you’ve inherited a worksheet with inconsistent formatting. Using ClearFormats, you can quickly reset the entire worksheet:
Sub ResetWorksheetFormatting()
' Reset formatting for the entire worksheet
Cells.ClearFormats
End SubThis code clears formatting from all cells in the active worksheet, providing a clean slate for reformatting.
Example 2: Preparing Data for Analysis
Before conducting data analysis, it’s often necessary to ensure that cell formats do not interfere with data processing. You can use ClearFormats to prepare your data:
Sub PrepareDataForAnalysis()
' Clear formats from a specific data range
Range("D1:D100").ClearFormats
End SubThis ensures that any formatting in column D will not impact your analysis, allowing for a more straightforward interpretation of data.
Benefits of Using ClearFormats
The ClearFormats command offers several advantages:
- Efficiency: Quickly remove unwanted cell formatting without affecting data or formulas.
- Consistency: Ensure uniform appearance across your worksheets, which is crucial for professional reports.
- Automation: Automate repetitive formatting tasks, saving time and reducing errors.
Related Resources
For more information on optimizing your Excel VBA skills, you may want to explore additional resources:
- Learn more about Excel VBA on Microsoft Support.
- Explore our Excel VBA Automation Tips for further insights.
Conclusion
The ClearFormats command is a powerful feature in Excel VBA that can significantly enhance your ability to manage cell formatting. Whether you’re preparing data for analysis or ensuring the consistency of a worksheet, ClearFormats provides a simple yet effective solution. By integrating this command into your VBA projects, you can streamline your workflow and focus on what truly matters—your data.