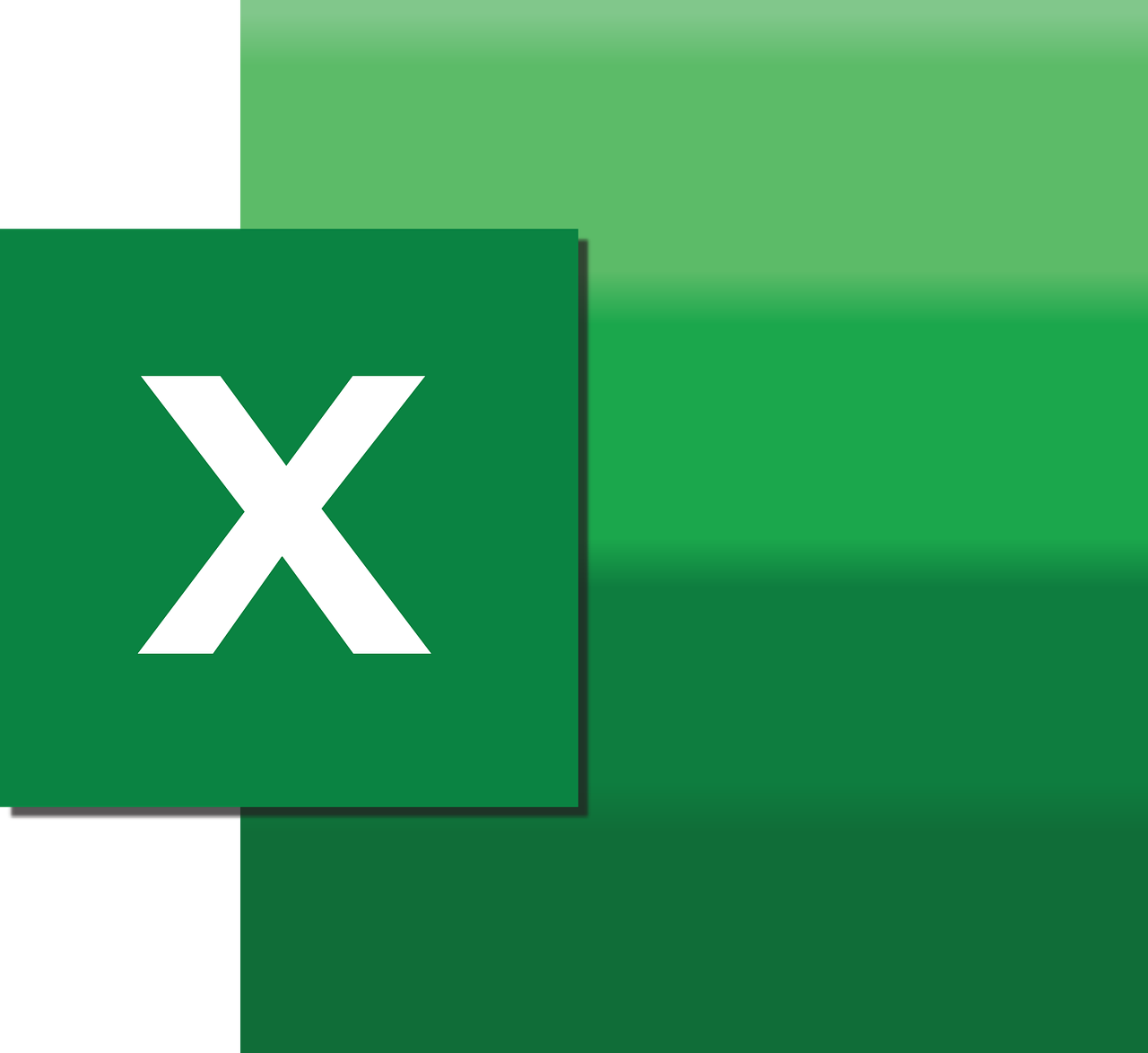“`html
Understanding Excel VBA: Application.TransitionMenuKeyAction
Microsoft Excel is a powerful tool used by millions for data analysis, project management, and much more. However, its true potential is unlocked through the use of Visual Basic for Applications (VBA). One of the many functions available in Excel VBA is the Application.TransitionMenuKeyAction property. In this post, we will explore what this property does, how to use it, and provide examples to illustrate its functionality. Whether you are a beginner or an advanced Excel user, you will find this guide helpful in enhancing your Excel skills.
What is Application.TransitionMenuKeyAction?
The Application.TransitionMenuKeyAction property is part of Excel’s Object Model and is used to control how Excel handles the transition between Excel’s native menu keys and those used in Lotus 1-2-3, an older spreadsheet application. This property is particularly useful for users transitioning from Lotus 1-2-3 to Excel, enabling them to continue using familiar keyboard shortcuts.
Default Behavior
By default, Excel uses its native key actions for menus. However, with the Application.TransitionMenuKeyAction property, users can switch this behavior to mimic Lotus 1-2-3 key actions. This can be especially helpful in organizations where historical data and processes are entrenched in Lotus 1-2-3, allowing for a smoother transition to Excel.
How to Use Application.TransitionMenuKeyAction
Using the Application.TransitionMenuKeyAction property is straightforward. It can be set to one of three values:
- 0 – Excel uses its native menu key actions (default).
- 1 – Excel uses Lotus 1-2-3 menu key actions.
- 2 – Excel uses Lotus 1-2-3 and Excel’s native menu key actions.
To set this property, you will need to use a simple VBA script. Here’s how you can do it:
Sub SetTransitionMenuKeyAction()
' Set the TransitionMenuKeyAction to use Lotus 1-2-3 key actions
Application.TransitionMenuKeyAction = 1
End Sub
Setting the Property
To set the Application.TransitionMenuKeyAction property, open Excel, press ALT + F11 to open the VBA editor, and then insert a new module. Copy and paste the above code into the module. Run the SetTransitionMenuKeyAction macro to apply the changes.
Example: Transitioning Key Actions
Let’s look at a practical example where changing the menu key actions might be necessary. Consider a scenario where you have a team accustomed to using Lotus 1-2-3 shortcuts, and they are now transitioning to Excel. You can set the Application.TransitionMenuKeyAction to 1 to help them with this transition:
Sub EnableLotusKeyActions()
' Enable Lotus 1-2-3 key actions
Application.TransitionMenuKeyAction = 1
MsgBox "Lotus 1-2-3 key actions are now enabled!"
End Sub
This script will change the key action to Lotus 1-2-3 and display a message box confirming the change. This can significantly reduce the learning curve for your team.
Best Practices
While the Application.TransitionMenuKeyAction property can be a useful tool, it should be used judiciously. Here are some best practices:
- Only use it if necessary. Native Excel shortcuts are more powerful and flexible.
- Ensure all team members are informed about the change to prevent confusion.
- Consider training sessions to transition fully to Excel’s native functionalities.
Conclusion
Understanding and utilizing the Application.TransitionMenuKeyAction property in Excel VBA can aid in a smoother transition for teams moving from Lotus 1-2-3 to Excel. By aligning key actions, users can maintain productivity while adapting to Excel’s robust environment.
For more insights into Excel VBA, you can visit Microsoft’s official Excel support page. Additionally, exploring community forums like our community forum can provide shared knowledge from other Excel users.
Embrace the power of Excel VBA and enhance your data management capabilities today!
“`