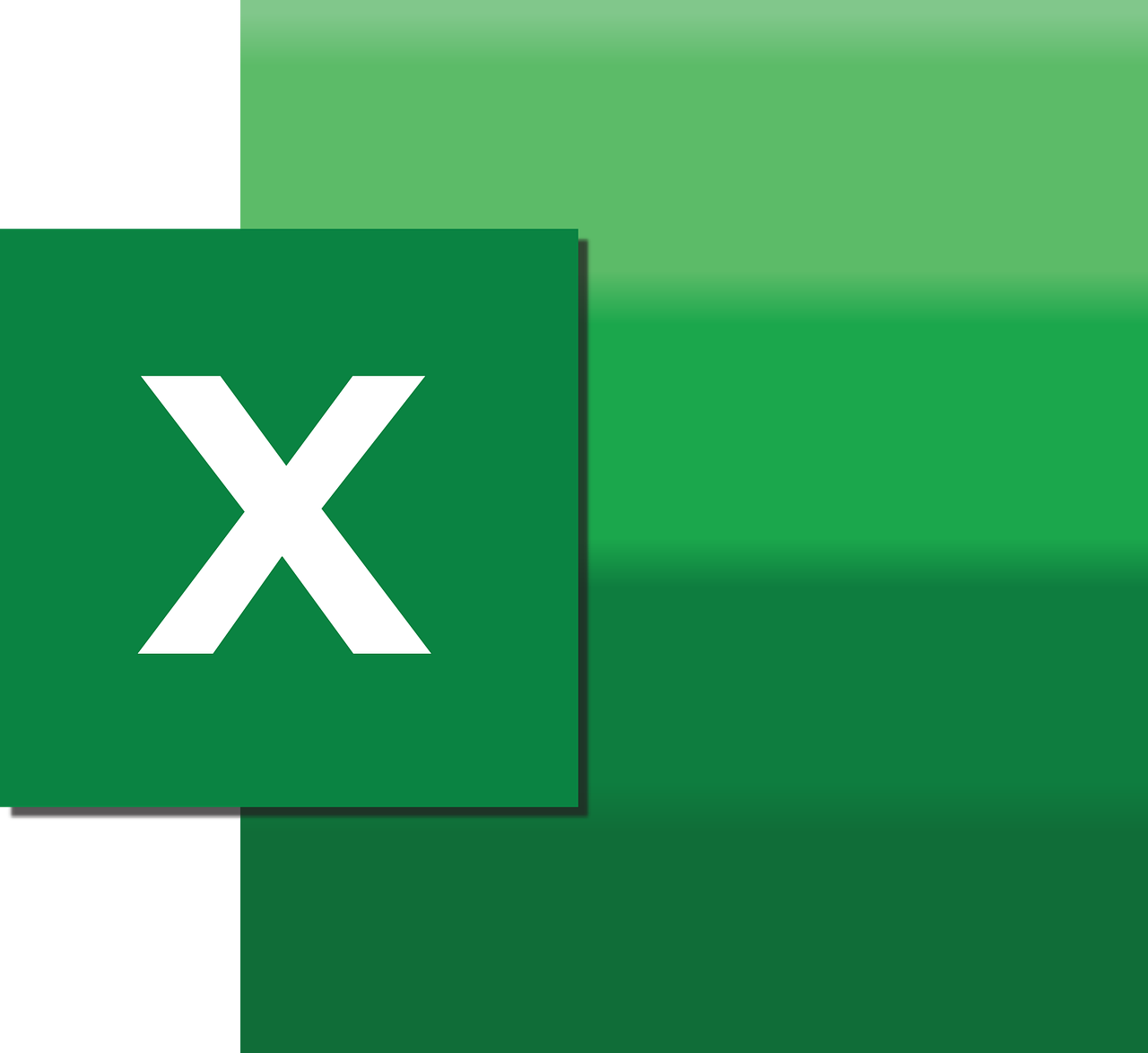“`html
Understanding and Using the ‘DefaultDirectory’ Command in Excel VBA
Excel VBA (Visual Basic for Applications) is a powerful tool that allows users to automate tasks and enhance their Excel worksheets with custom scripts. One of the commands that can enhance your VBA scripts is ‘DefaultDirectory’. This post will explain what ‘DefaultDirectory’ is, how to use it, and provide some practical examples. We will also guide you on how to optimize your scripts using this command.
What is ‘DefaultDirectory’ in Excel VBA?
The ‘DefaultDirectory’ command in Excel VBA is used to set or get the default directory for file dialogs. When you’re working with file dialogs in Excel, such as when opening or saving files, the directory that you start in can significantly affect the user experience. Setting a default directory can streamline the process, making it easier and faster for users to find or save files.
While ‘DefaultDirectory’ isn’t a standalone method in VBA, it is often used in conjunction with the Application.FileDialog method to specify where the dialog should open by default.
How to Use ‘DefaultDirectory’ in Excel VBA
Using ‘DefaultDirectory’ involves setting up a FileDialog object and then specifying the initial directory path that you want the file dialog to open in. Here’s a step-by-step guide:
- Declare a
FileDialogobject. - Set the
InitialFileNameproperty to specify the default directory. - Display the dialog.
Here’s a simple example of how you can implement this:
Sub SetDefaultDirectory()
Dim fd As FileDialog
Set fd = Application.FileDialog(msoFileDialogOpen)
' Set the default directory
fd.InitialFileName = "C:\Users\YourUsername\Documents\"
' Show the dialog
If fd.Show = -1 Then
MsgBox "You selected: " & fd.SelectedItems(1)
End If
End SubPractical Example of ‘DefaultDirectory’
Imagine you are managing a team that regularly accesses files in a shared network directory. By setting the ‘DefaultDirectory’ to this location, you can save them time and ensure that they always start their file search in the right place. Here’s how you could set this up in your VBA script:
Sub OpenSharedDirectory()
Dim fd As FileDialog
Set fd = Application.FileDialog(msoFileDialogFilePicker)
' Set the default directory to a shared network location
fd.InitialFileName = "\\NetworkDrive\SharedFolder\"
' Show the file picker dialog
If fd.Show = -1 Then
Workbooks.Open fd.SelectedItems(1)
End If
End SubWhy use ‘DefaultDirectory’?
Setting a default directory is beneficial because it can:
- Improve efficiency by reducing the time spent navigating through directories.
- Reduce errors by ensuring users start in the correct directory.
- Enhance the user experience by simplifying file location and selection.
Best Practices for Using ‘DefaultDirectory’
When using ‘DefaultDirectory’, consider the following best practices:
- Specify a meaningful default directory: Choose a directory that is most relevant to the task at hand.
- Make it configurable: If multiple users have different preferences, consider allowing them to set their own default directories.
- Test across environments: Ensure that the directory paths are valid across different user environments and network configurations.
Further Learning and Resources
To expand your knowledge of Excel VBA, consider exploring additional resources and tutorials. The official Microsoft documentation on VBA for Excel is an excellent place to start. For more advanced scripting techniques, you might also want to check out our article on Advanced Excel VBA Scripting.
Conclusion
The ‘DefaultDirectory’ command is a subtle yet powerful tool in Excel VBA that can enhance the efficiency and usability of your file dialogs. By understanding how to implement and customize this feature, you can improve the user experience and streamline interactions with your Excel applications. Remember to follow best practices and continuously explore new resources to keep your skills sharp.
“`