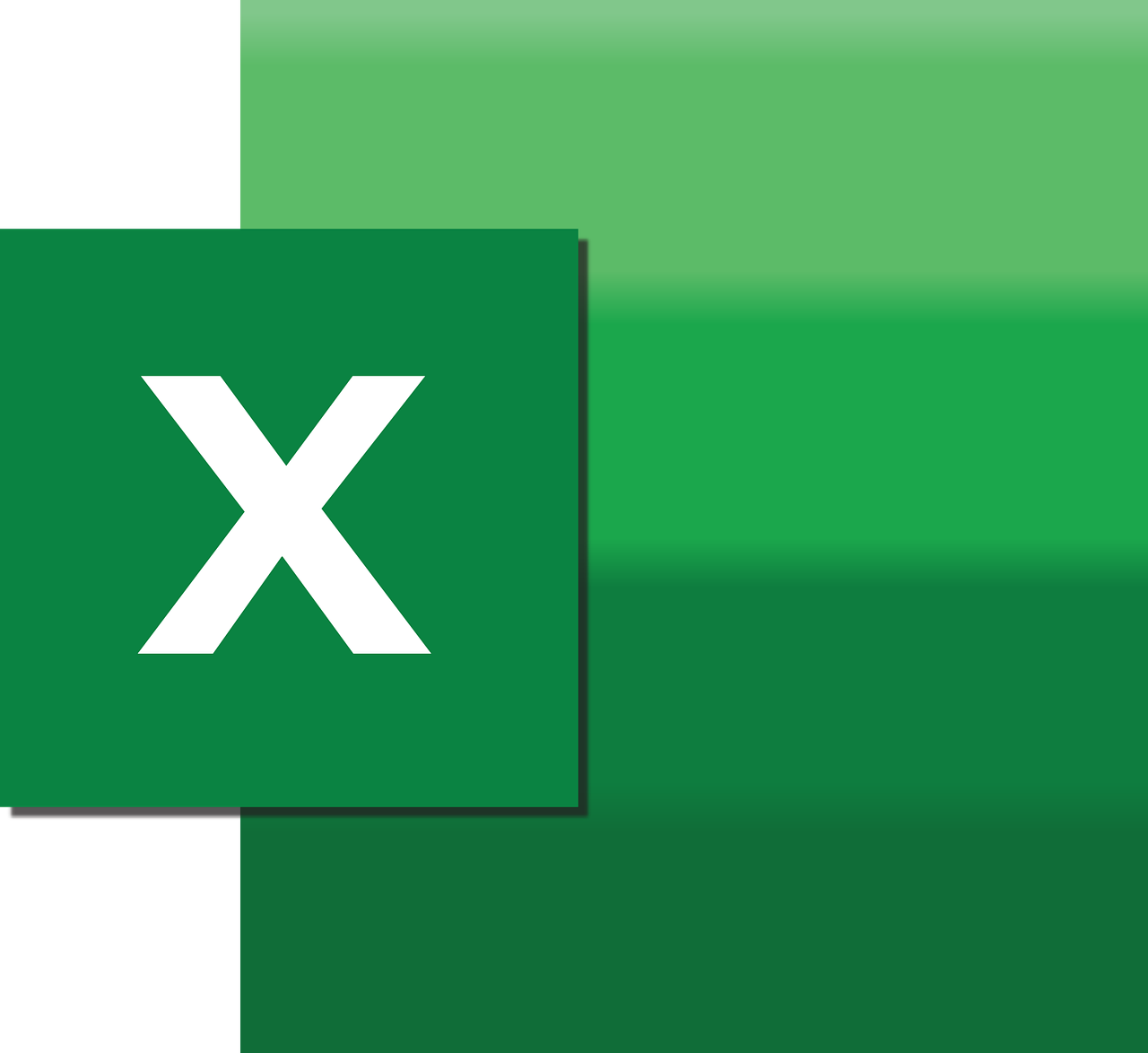“`html
Understanding and Using the ‘AllowUserToDeleteColumns’ Command in Excel VBA
Excel VBA (Visual Basic for Applications) is an incredibly powerful tool that allows users to automate tasks in Excel and enhance their productivity. Among the many commands available in VBA, the ‘AllowUserToDeleteColumns’ command is particularly useful for managing user permissions on Excel worksheets. In this blog post, we will explore what the ‘AllowUserToDeleteColumns’ command is, how to use it effectively, and provide examples to help you incorporate it into your own projects.
What is ‘AllowUserToDeleteColumns’ in Excel VBA?
The ‘AllowUserToDeleteColumns’ command in Excel VBA is a property of the worksheet protection feature. When applied, this command allows users to delete columns in a worksheet that is otherwise protected. This can be particularly useful when you need to restrict users from altering most parts of a worksheet but still want to give them the flexibility to delete columns as necessary.
In a typical scenario, Excel worksheet protection restricts all editing capabilities, including deleting columns. However, with the ‘AllowUserToDeleteColumns’ property, you can give specific permissions to users, enhancing both security and usability.
How to Use ‘AllowUserToDeleteColumns’ in Excel VBA
Using the ‘AllowUserToDeleteColumns’ command requires setting it within the context of a worksheet’s protection settings. Here is a step-by-step guide on how to implement this:
Step 1: Open the VBA Editor
To begin, you need to open the VBA editor in Excel. You can do this by pressing ALT + F11. This will open the VBA editor where you can write and edit your VBA code.
Step 2: Access the Specific Worksheet
In the VBA editor, you will need to access the specific worksheet for which you want to allow column deletion. You can do this by selecting the worksheet from the Project Explorer window.
Step 3: Write the VBA Code
With the worksheet selected, you can now write the VBA code to allow users to delete columns. Below is an example of how this can be done:
Sub ProtectSheetWithDeleteColumns()
Dim ws As Worksheet
Set ws = ThisWorkbook.Sheets("Sheet1")
' Protect the worksheet but allow deleting columns
ws.Protect Password:="yourpassword", AllowDeletingColumns:=True
End Sub
This code snippet protects the worksheet named “Sheet1” with a password and allows users to delete columns while other protection settings remain in place.
Example of ‘AllowUserToDeleteColumns’ in Action
Let’s look at a practical example of how you might use the ‘AllowUserToDeleteColumns’ feature in a business scenario:
Imagine a scenario where you manage a large dataset with multiple columns representing different data metrics. You want to ensure that users don’t accidentally modify critical data but still need the flexibility to remove outdated columns. By using the ‘AllowUserToDeleteColumns’ command, you can achieve this balance of security and functionality.
Sub SecureDataSheet()
Dim ws As Worksheet
Set ws = ThisWorkbook.Sheets("DataSheet")
' Protect the worksheet with specific permissions
ws.Protect Password:="secure123", AllowDeletingColumns:=True, AllowSorting:=False, AllowFiltering:=True
End Sub
In this example, the worksheet named “DataSheet” is protected with a password. Users are allowed to delete columns but cannot sort the data, ensuring the dataset’s integrity while offering flexibility in managing the data structure.
Best Practices for Using ‘AllowUserToDeleteColumns’
When using ‘AllowUserToDeleteColumns’, it’s important to adhere to some best practices to maximize its effectiveness and maintain data integrity.
- Use Descriptive Passwords: Ensure that the password you use for protection is strong and descriptive to prevent unauthorized access.
- Test Your Code: Before deploying, test your VBA code in a controlled environment to ensure it behaves as expected.
- Document Your Code: Include comments in your VBA code to make it easier to understand and maintain in the future.
- Combine with Other Protections: Consider combining ‘AllowUserToDeleteColumns’ with other protection options like sorting and filtering to tailor the worksheet’s usability.
Additional Resources
For more detailed information on Excel VBA and worksheet protection, consider visiting the official Microsoft Excel VBA Documentation. You can also explore our other blog posts on Excel tips and tricks by visiting our Blog Page.
By mastering the ‘AllowUserToDeleteColumns’ command, you can enhance your Excel worksheets’ functionality, providing users with the necessary flexibility while maintaining control over critical data. Incorporate this powerful tool into your Excel VBA arsenal and take your spreadsheet management to the next level!
“`