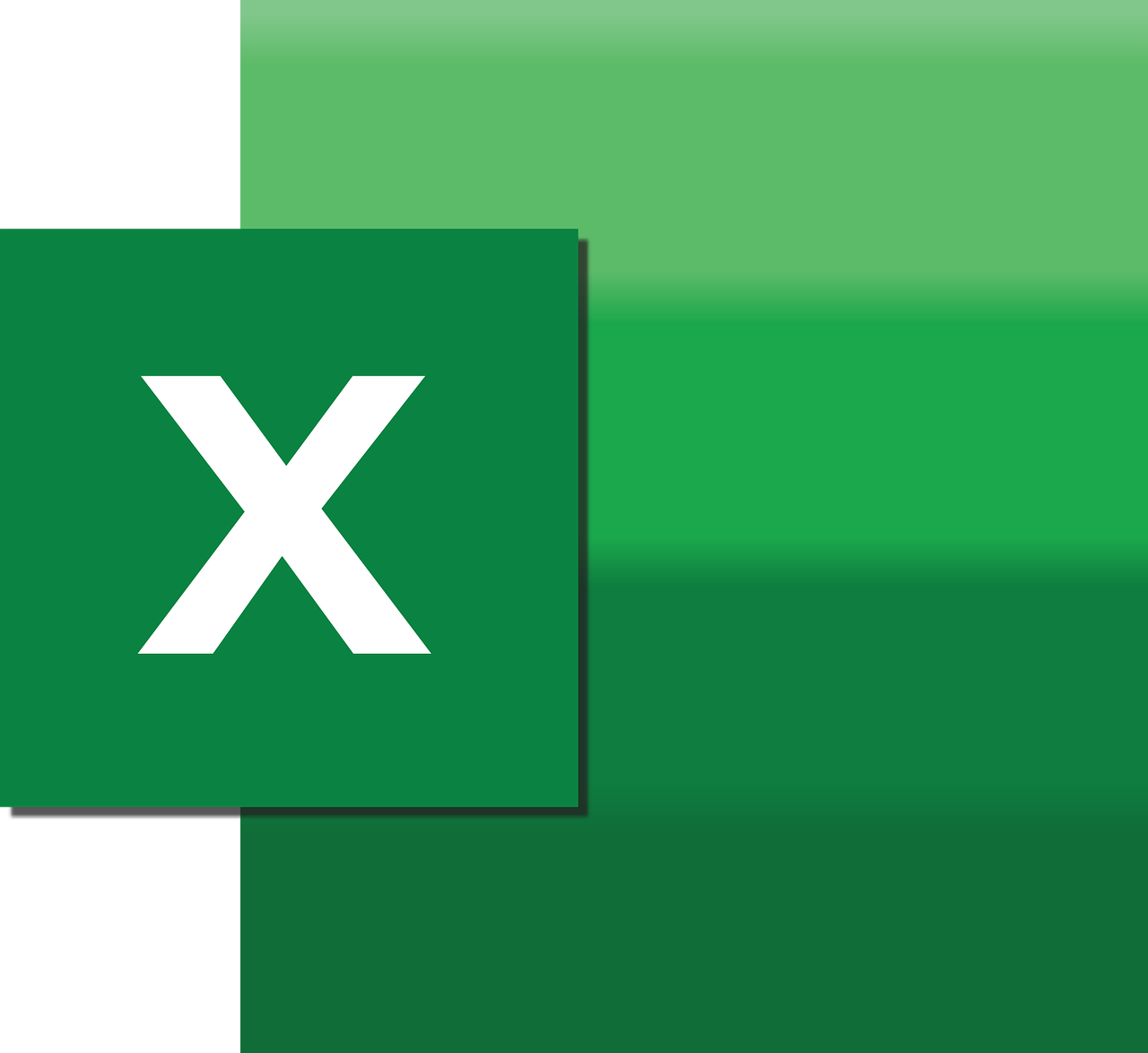“`html
Understanding Excel VBA ‘AllowUserToResizeColumns’
Welcome to our comprehensive guide on using the AllowUserToResizeColumns command in Excel VBA. Whether you’re a beginner or an advanced user, understanding this command can significantly enhance your spreadsheet management skills. In this post, we’ll explore what AllowUserToResizeColumns is, how to use it effectively, and provide practical examples to help you apply it in your projects.
What is AllowUserToResizeColumns?
The AllowUserToResizeColumns property in Excel VBA is a powerful feature that allows developers to control whether users can resize columns in a worksheet. This property is part of the Worksheet object and is particularly useful when you want to maintain the layout or structure of your data by preventing users from altering column widths.
Key Features of AllowUserToResizeColumns
- Control Over User Actions: It gives the developer the ability to restrict users from changing column sizes.
- Enhanced Data Presentation: By locking the column sizes, you can ensure a consistent presentation of your data.
- Security and Integrity: Prevents accidental changes that might disrupt the data structure.
How to Use AllowUserToResizeColumns
Using the AllowUserToResizeColumns property is straightforward. You’ll typically set this property within a VBA macro that runs when a workbook or worksheet is opened. Below is a step-by-step guide on how to implement this feature in your Excel projects.
Step-by-Step Guide
- Open your Excel workbook and press ALT + F11 to open the VBA editor.
- Insert a new Module by clicking on Insert > Module.
- Copy and paste the VBA code provided below into the module.
- Run the macro to apply the changes to your worksheet.
Sub LockColumnResize()
Dim ws As Worksheet
Set ws = ThisWorkbook.Sheets("Sheet1") ' Change "Sheet1" to your specific sheet name
ws.Protect UserInterfaceOnly:=True
ws.EnableOutlining = True
ws.AllowUserToResizeColumns = False
End Sub
In the code above, replace "Sheet1" with the name of your target sheet. The macro protects the worksheet interface while allowing users to still edit cells if necessary, except resizing columns.
Practical Example
Consider a scenario where you are managing a shared workbook that includes sensitive financial data. To maintain the integrity of the data layout, it’s crucial to prevent users from resizing columns unintentionally. By implementing the AllowUserToResizeColumns property, you can lock the column widths while still allowing users to edit the cell contents.
Example Code
Private Sub Workbook_Open()
Dim ws As Worksheet
For Each ws In ThisWorkbook.Worksheets
ws.Protect UserInterfaceOnly:=True
ws.AllowUserToResizeColumns = False
Next ws
End Sub
This example ensures that every worksheet in the workbook is protected against column resizing upon opening the workbook, providing a seamless and secure environment for data management.
Benefits of Using AllowUserToResizeColumns
There are several benefits to using the AllowUserToResizeColumns property in your Excel projects, such as:
- Maintaining Consistency: Ensures that your data presentation remains consistent across different user interactions.
- Improving Usability: By fixing the column sizes, users can focus on data input without worrying about formatting issues.
- Securing Data Layout: Protects the structural integrity of your worksheets, which is especially important in collaborative environments.
Additional Resources
If you’re looking to further enhance your Excel VBA skills, consider exploring additional resources and tutorials. For more advanced techniques, you can visit the official Microsoft documentation on the AllowUserToResizeColumns property.
Additionally, check out our Excel VBA Tips page for more insights and best practices to optimize your workflow.
Conclusion
In summary, the AllowUserToResizeColumns property in Excel VBA is a valuable tool for developers seeking to enhance the user experience and maintain the integrity of their worksheets. By mastering this property, you can ensure that your data remains organized and secure. We hope this guide has provided you with the knowledge and confidence to implement this feature in your projects. For any questions or further assistance, feel free to reach out through our contact page.
“`