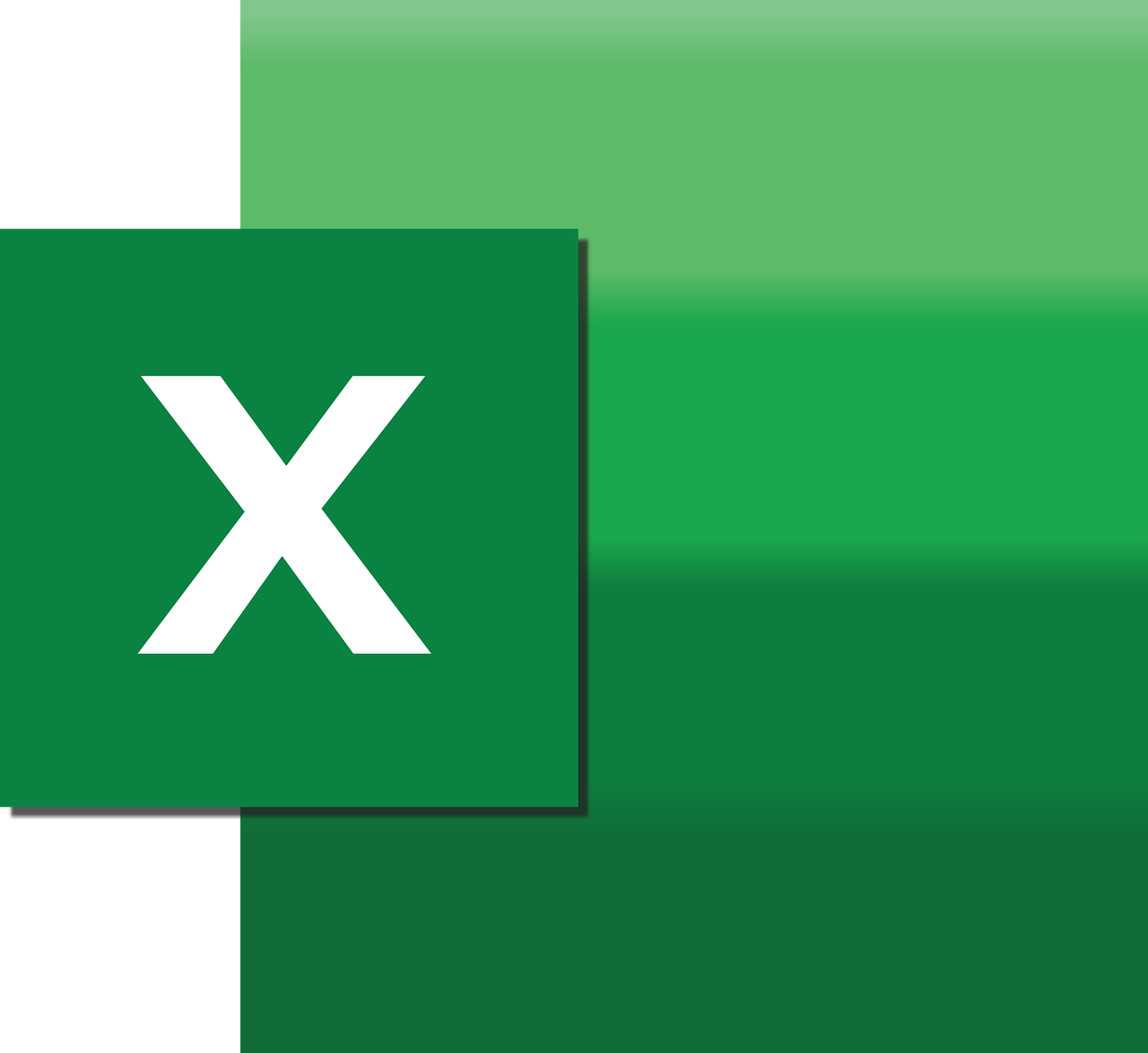“`html
Understanding the DataObject in Excel VBA
In the realm of Excel VBA (Visual Basic for Applications), the DataObject is an essential tool for handling clipboard operations, allowing developers to manipulate data seamlessly. This blog post will explore the basics of the DataObject, its usage, and provide examples to help you understand how to implement it in your projects.
What is a DataObject?
The DataObject in Excel VBA is an object used to interact with the clipboard. It facilitates the transfer of text data to and from the clipboard, enabling you to programmatically copy and paste data. This can be particularly useful when automating tasks that involve repetitive clipboard operations or when integrating Excel with other applications.
While Excel VBA provides various objects and methods for data manipulation, the DataObject stands out for its simplicity and effectiveness in clipboard operations.
How to Use DataObject in Excel VBA
To use the DataObject in Excel VBA, you must first create an instance of it. Here’s a step-by-step guide on how to accomplish this:
Step 1: Enable the Microsoft Forms 2.0 Object Library
Before you can use the DataObject, you need to enable the Microsoft Forms 2.0 Object Library in your VBA project. Follow these steps:
- Open your Excel workbook and press ALT + F11 to open the VBA editor.
- Go to Tools > References.
- In the References dialog box, scroll down and check the box for Microsoft Forms 2.0 Object Library.
- Click OK to close the dialog box.
Step 2: Create a DataObject Instance
Once the library is enabled, you can create an instance of the DataObject. Here’s a simple example:
Dim objData As New MSForms.DataObject
This line of code initializes a new DataObject instance that you can use to perform clipboard operations.
Step 3: Using the DataObject Methods
The DataObject provides several methods to interact with the clipboard. The two most commonly used methods are SetText and GetText.
SetText Method
The SetText method is used to place text onto the clipboard. Here’s how you can use it:
objData.SetText "Hello, World!"
objData.PutInClipboard
In this example, the text “Hello, World!” is placed onto the clipboard, ready to be pasted elsewhere.
GetText Method
The GetText method retrieves text from the clipboard. Here’s an example:
Dim strText As String
objData.GetFromClipboard
strText = objData.GetText
MsgBox strText
This snippet retrieves text from the clipboard and displays it in a message box.
Practical Example of DataObject in Excel VBA
Let’s look at a practical example where the DataObject is used to copy and paste data between Excel and another application, such as Notepad.
Example: Copying Excel Data to Notepad
Suppose you have data in an Excel worksheet that you want to copy to Notepad. You can automate this process using the DataObject:
Sub CopyToNotepad()
Dim objData As New MSForms.DataObject
Dim rng As Range
Dim strText As String
' Define the range to copy
Set rng = ThisWorkbook.Sheets("Sheet1").Range("A1:B10")
' Convert the range to a tab-delimited string
strText = rng.Cells(1, 1).Text & vbTab & rng.Cells(1, 2).Text
For i = 2 To rng.Rows.Count
strText = strText & vbCrLf & rng.Cells(i, 1).Text & vbTab & rng.Cells(i, 2).Text
Next i
' Copy the text to the clipboard
objData.SetText strText
objData.PutInClipboard
' Notify the user
MsgBox "Data copied to clipboard. Paste it into Notepad."
End Sub
This macro converts a specified range in Excel into a tab-delimited string and copies it to the clipboard. You can then paste this data into Notepad or any other text editor.
Conclusion
The DataObject in Excel VBA is a powerful tool for automating clipboard operations. By understanding its basic functions and methods, you can enhance your Excel applications’ capabilities and streamline data transfer processes.
If you want to explore more about Excel VBA and its capabilities, be sure to check out our comprehensive VBA guide for additional insights and tutorials.
For further reading on VBA and Excel automation, consider visiting Excel Easy’s VBA Tutorials, which offers a wealth of information and examples for both beginners and advanced users.
“`